إذا كنت تمتلك متجر إلكتروني فبالتأكيد تبحث عن بوابة دفع تتناسب مع أغلب زبائن متجرك الإلكتروني وأحد أشهر بوابات الدفع التي يمكن أن تعتمد عليها هي بوابة الدفع باي بال Paypal. ربط بوابة الدفع باي بال Paypal مع متجر ووكومرس الإلكتروني هي الخطوة الأولى لقبول المدفوعات من العملاء داخل متجرك الإلكتروني.
وقد قمنا بتقديم دليل شامل سابق على موقعنا عن بوابة الدفع باي بال Paypal كمراجعة كاملة لها من حيث المميزات والعيوب والعمولات وطريقة التسجيل وغير ذلك.
ولكن في مقال اليوم سنوضح لكم ربط بوابة الدفع باي بال Paypal مع متجر ووكومرس Woocommerce بالطريقة الصحيحة مع تفعيل زر الدفع عن طريق الفيزا أو الماستر كارد أيضًا والتحكم في كافة تفاصيل الدفع، فتابع قراءة المقال معنا.
ما هو بنك باي بال Paypal ؟
بنك باي بال Paypal هو أحد أقدم حلول الدفع المناسبة للتجارة الإلكترونية، حيث تم تأسيس بنك باي بال عام 1998 م واليوم بتجاوز عدد مستخدمي باي بال 100 مليون مستخدم من جميع أنحاء العالم.
والمميز في بنك باي بال أنه يدعم أكثر من 200 دولة مختلفة حول العالم ويدعم 54 عملة مختلفة لذلك تكون الطريقة الأنسب لأغلب عملاء المتاجر الإلكترونية.
كما تعد عمولات بنك باي بال في الحسابات التجارية من أقل عمولات البنوك الإلكترونية حيث تكون متوسط عمولة العملية على المتجر الإلكتروني 2.9٪ من المبلغ المدفوع بالإضافة إلى مبلغ ثابت 0.30 دولار وتختلف تلك النسبة نسبيًا من دولة إلى أخرى.
والجدير بالذكر أنك ستجد أغلب منصات المتاجر الإلكترونية تضع وسيلة الدفع باي بال في الإعدادات الجاهزة للمنصة حيث تكون جاهزة لإدخال بيانات حسابك التجاري على باي بال بشكل مباشر وأهم تلك المنصات هي منصة ووكومرس، وذلك ما سوف نوضحه في الفقرة التالية، فتابع القراءة معنا.
طريق ربط بوابة الدفع باي بال Paypal مع متجر ووكومرس الإلكتروني
منصة ووكومرس هي منصة مفتوحة المصدر، لذلك ستجد هناك أكثر من طريقة يمكنك الاعتماد عليها في الربط بين حسابك التجاري على باي بال مع متجرك الإلكتروني مع العديد من الإضافات المختلفة.
ولكن نحن في مقال اليوم سنعتمد على الإضافات الرسمية المدعومة من باي بال والتي تعد أكثر أمانًا من الإضافات الأخرى، حيث سنعتمد على اضافة WooCommerce PayPal Payments وقد تجد تلك الإضافة موجودة بشكل مٌسبق على منصة الووكومرس.
وإذا لم تكن موجودة، تستطيع الدخول إلى لوحة تحكم موقع الووردبريس الخاص بك وتقوم باختيار تبويب إضافات من القائمة الجانبية وتختار منها أضف جديد.
وبعد ذلك تأتي إلى خانة البحث وتبحث عن إضافة WooCommerce PayPal Payments ثم تختار الإضافة وتضغط على التنصيب الأن كما موضح في الصورة التالية:
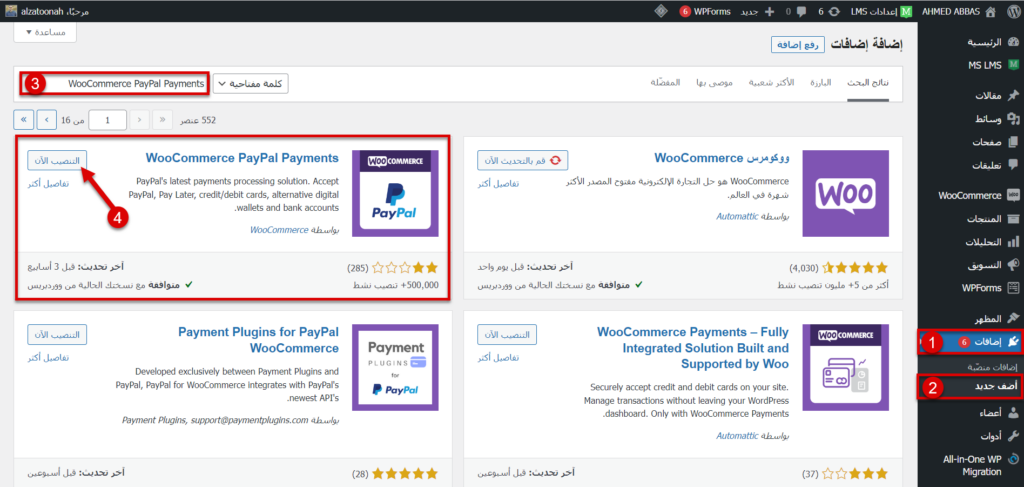
وبعد ذلك تنتظر حتى يتم تحميل الإضافة ثم تنصيبها على متجرك الإلكتروني وبعد ذلك تضغط على تفعيل وبذلك تم تنصيب WooCommerce PayPal Payments بشكل ناجح، الخطوة التالية هي ضبط إعدادات الإضافة وإضافة بيانات حسابك التجاري عليها.
فتقوم بالرجوع إلى القائمة الرئيسية للووردبريس وتختار تبويب Woocommerce من القائمة الجانبية ثم تختار خيار الإعدادات من القائمة المنسدلة.
وبعد ذلك سيتم تحويلك إلى صفحة إعدادات المتجر الإلكتروني تختار منها تبويب المدفوعات من القائمة العلوية والمسئولة عن إعداد كافة طرق الدفع على المتجر الإلكتروني وذلك كما موضح في الصورة التالية:
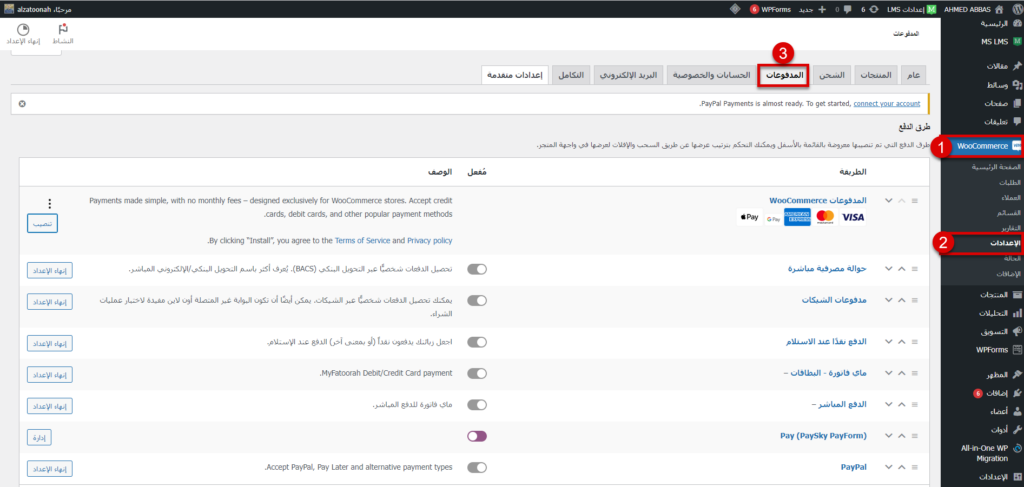
ستظهر لك بعد ذلك كافة طرق الدفع المتاحة على متجرك الإلكتروني تختار طريقة الدفع Paypal وتضغط على الإعدادات.
وبعد الدخول إلى صفحة إعدادات Paypal تضغط على خيار Toggle to manual credential input حتى تقوم بإدخال جميع بيانات حسابك التجاري على باي بال بشكل يدوي وهذا أفضل من سحب البيانات بشكل تلقائي والتي تسبب الكثير من المشاكل في الربط.
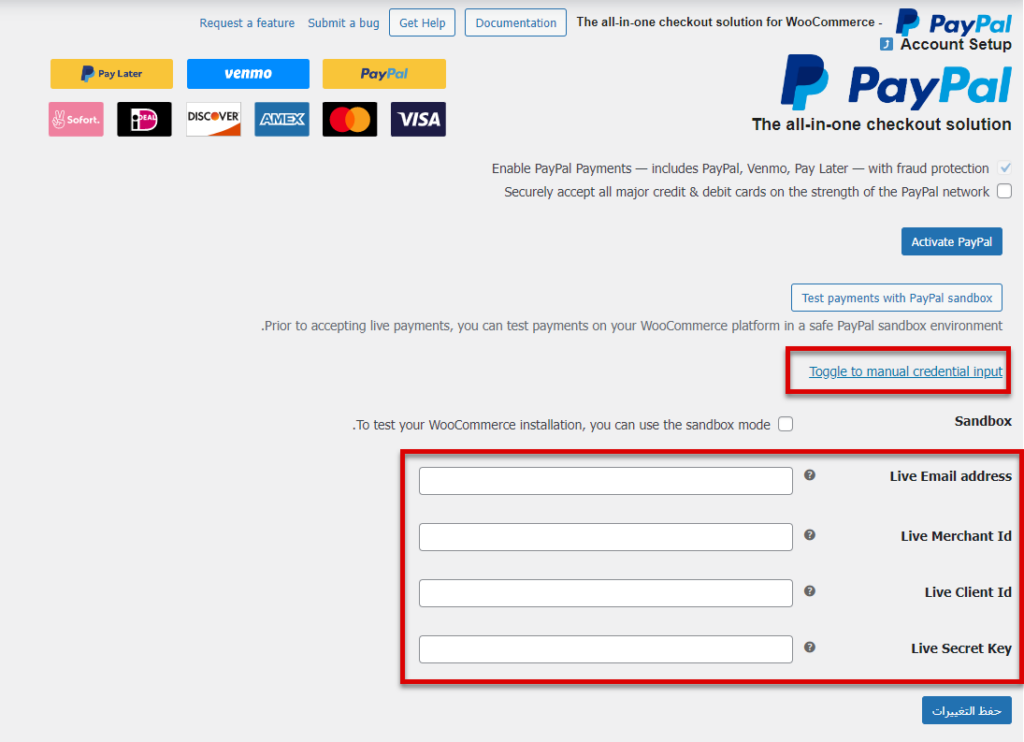
بعد الضغط على خيار Toggle to manual credential input ستظهر لك 4 خانات وهم كالآتي:
- Live Email address
- Live Merchant Id
- Live Client Id
- Live Secret Key
وتلك البيانات يجب الحصول عليها من حسابنا على موقع باي بال Paypal ويجب أن يكون حسابك المسجل على باي بال حساب تجاري حتى تحصل على تلك المعلومات وتستطيع بسهولة التحويل من الحساب الشخصي إلى حساب تجاري على باي بال.
والآن تقوم بالدخول إلى حسابك التجاري على موقع باي بال Paypal وبعد ذلك تقوم بالدخول إلى إعدادات الحساب الرئيسية وذلك عن طريق الضغط على اسم المستخدم وبعد ذلك ستظهر لك قائمة منسدلة تختار منها إعدادات الحساب وذلك كما موضح في الصورة التالية:
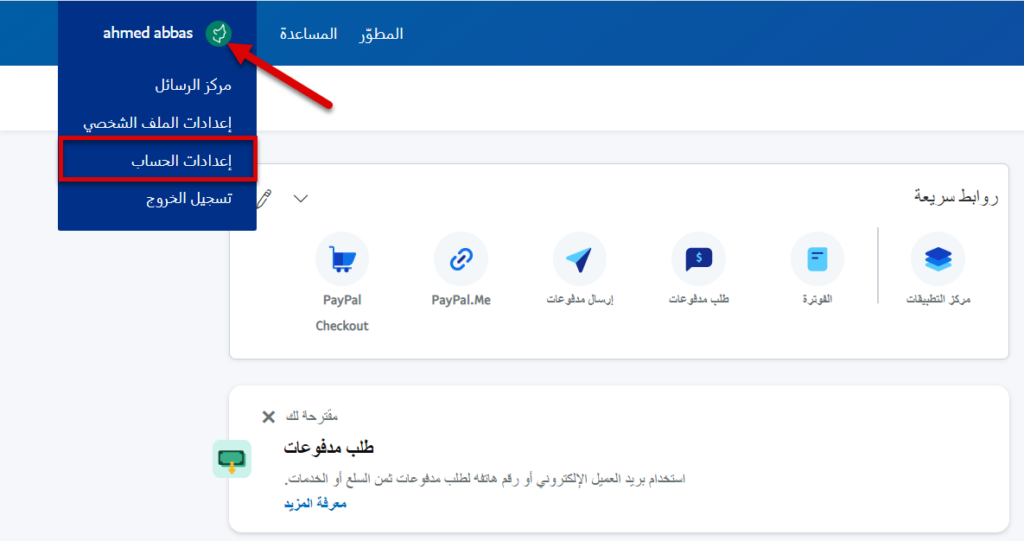
بعد الدخول إلى إعدادات الحساب الرئيسية في بوابة الدفع باي بال تقوم باختيار معلومات النشاط التجاري من القائمة الجانبية وبعد ذلك ستظهر لك قائمة جديدة تحتوي على رمز تعريف التاجر لدى Paypal وهو العنصر الأول المطلوب Merchant ID وذلك كما موضح في الصورة التالية:
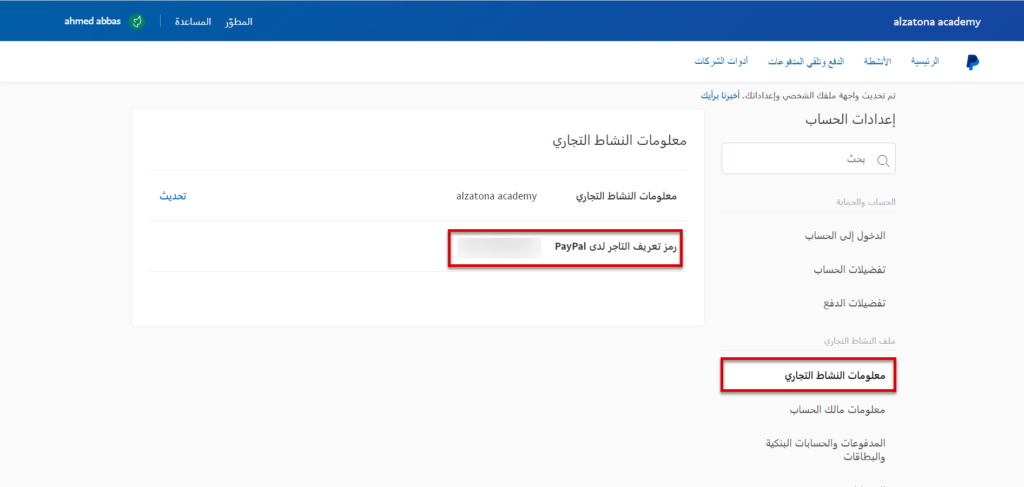
والآن نحتاج إلى الوصول إلى البيانات المتبقية لربط بوابة الدفع باي بال مع متجر ووكومرس الإلكتروني، فتقوم بالرجوع إلى صفحة حساب الرئيسية في باي بال مرة أخرى وتختار وضع المطور من القائمة العلوية وذلك كما موضح في الصورة التالية:
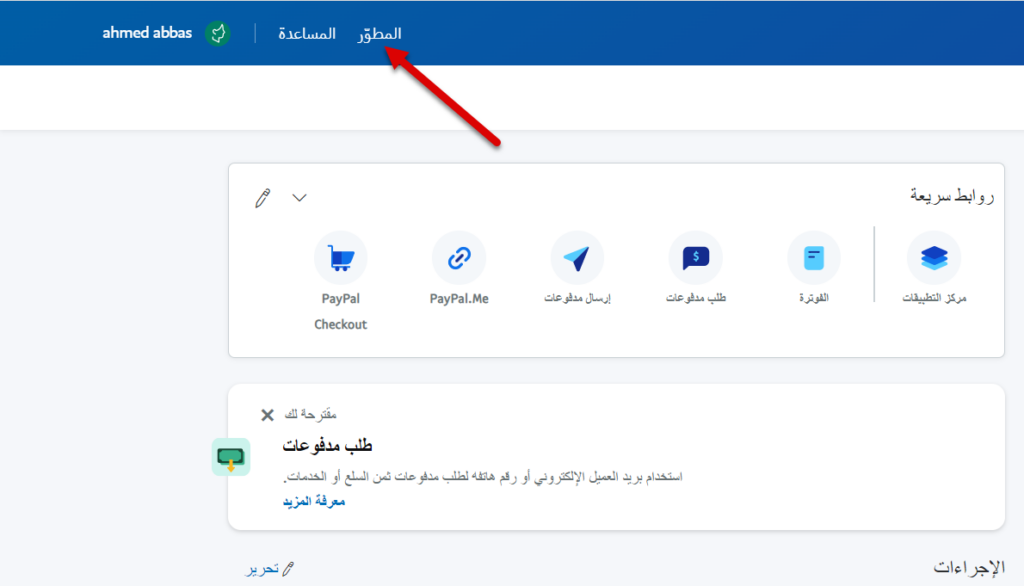
بعد ذلك نحتاج إلى الوصول إلى لوحة التحكم الرئيسية لوضع المطور في باي بال، فتقوم بالضغط على اسم المستخدم مرة أخرى الخاص بالحساب التجاري وستلاحظ إختلاف الإسم والوضع، وبعد ذلك ستظهر لك قائمة منسدلة تختار منها Dashboard وذلك كما موضح في الصورة التالية:
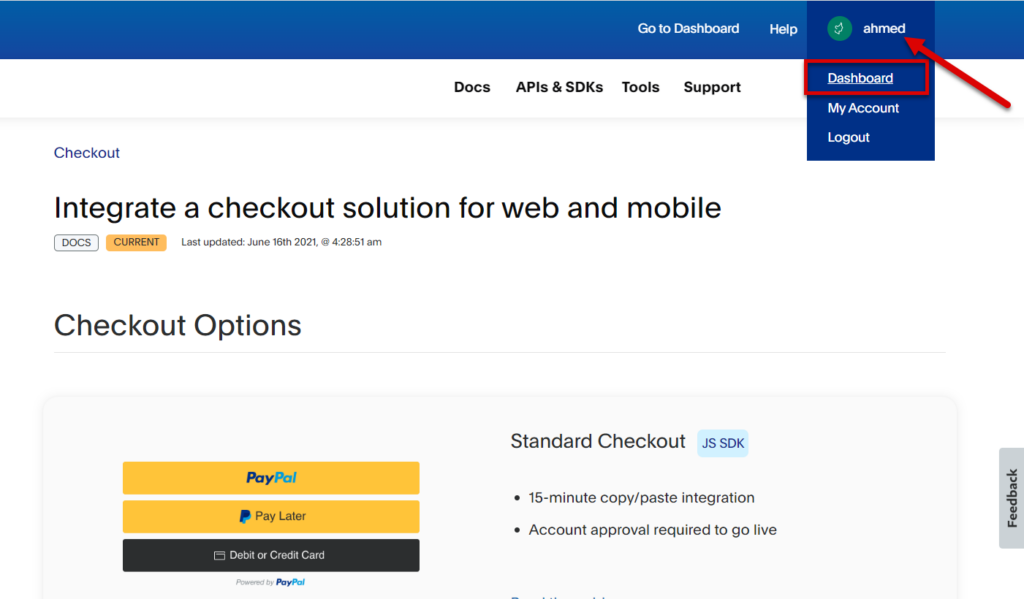
وبعد ذلك ستجد خيار وضع الحساب سواء كان مباشر Live أو تجريبي Sandbox وسنوضح الفرق في الفقرات القادمة ولكن حاليًا سنختار الوضع المباشر Live وبعد ذلك نختار Apps & Credentials كم القائمة العلوية وستظهر لنا جميع التطبيقات الخاصة بنا على بوابة الدفع باي بال.
فنقوم بالضغط على Create APP وذلك من أجل إنشاء مشروع جديد منفصل على بوابة الدفع باي بال وذلك كما موضح في الصورة التالية:
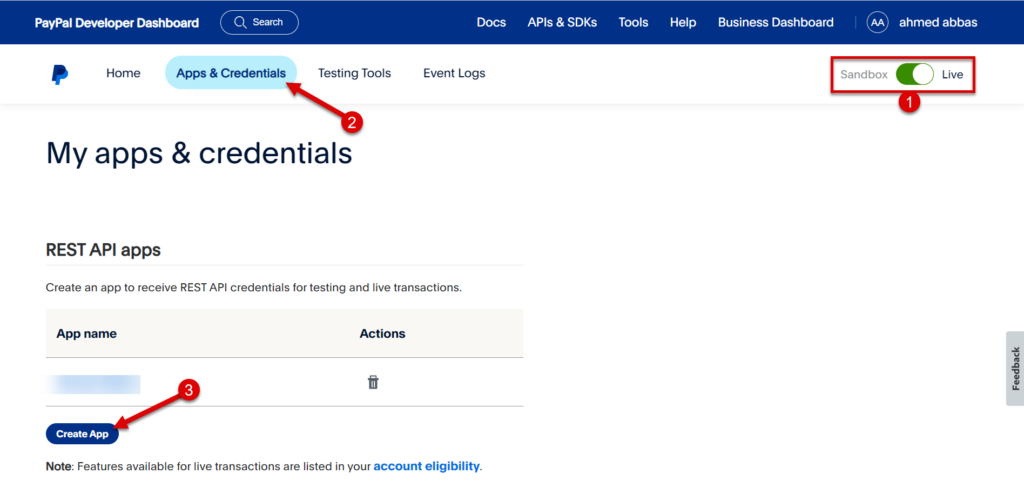
سيطلب منك الآن كتابة إسم المشروع الخاص بك وبعد ذلك تقوم بالضغط على Create APP مرة أخرى وذلك كما موضح في الصورة التالية:
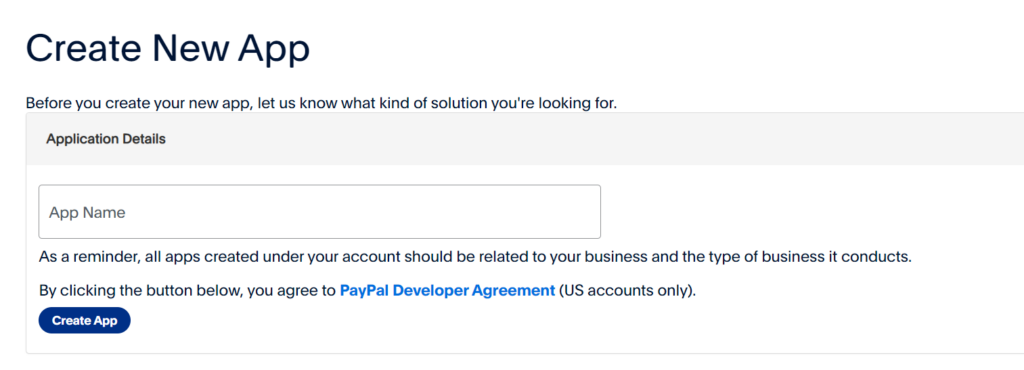
الآن ستظهر لك المعلومات المتبقية لحسابك التجار التي تحتاج إليها بداية من Paypal Account وتلك معلومة تعرفها بشكل مُسبق ثم Client ID وبعد ذلك Secret Key ولكن يجب أن تضغط على زر Show حتى يظهر لك وهذا الكود يعد سرى للغاية لأنه يحمل كافة معلومات حسابك التجاري في باي بال لذلك يجب إخفاءه والحفاظ عليه قدر الإمكان، وتلك المعلومات تختلف من مشروع لآخر على نفس حساب الباي بال Paypal، وذلك كما موضح في الصورة التالية:
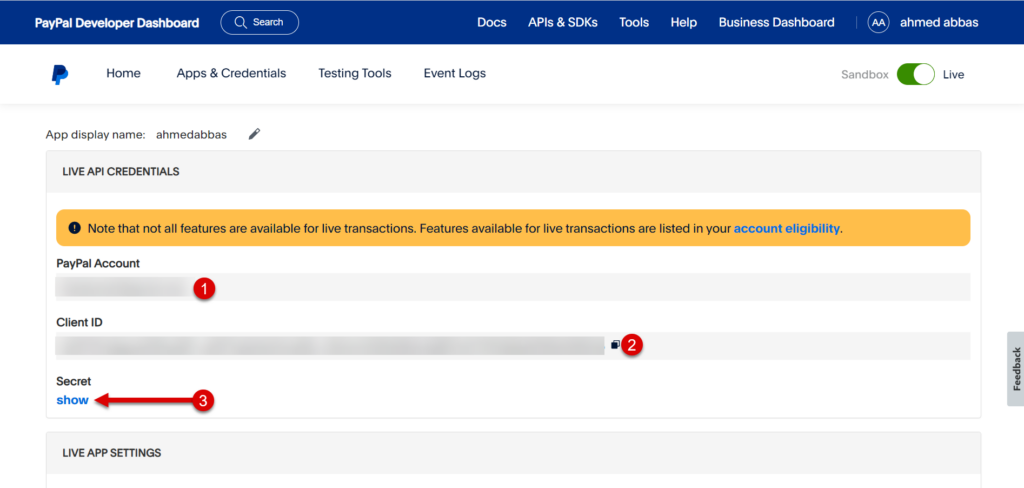
الآن قد استطعت الحصول على المعلومات التي تحتاج إليها بالكامل لربط بوابة الدفع باي بال مع متجر ووكومرس الإلكتروني وهم كالآتي:
- Live Email address
- Live Merchant Id
- Live Client Id
- Live Secret Key
فتقوم بالرجوع إلى موقع الووردبريس مرة أخرى وتذهب إلى أخر خيار قد وصلنا إليه سابقًا وهو الخاص ببوابة الدفع باي بال من قائمة المدفوعات وتقوم بكتابة جميع البيانات السابقة ثم تقوم بالضغط على حفظ التغييرات كما موضح في الصورة التالية:
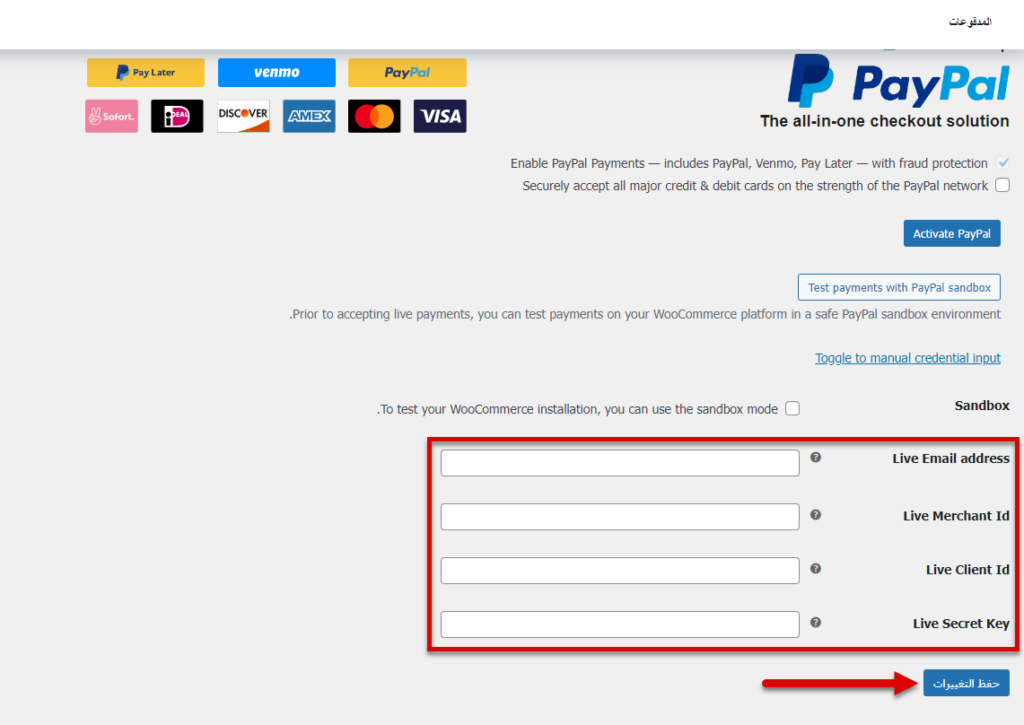
وبعد ذلك سيتم إعادة تنشيط صفحة المدفوعات الخاصة ببوابة الدفع باي بال، فتقوم بالصعود إلى أعلى ثم تقوم بتفعيل خيار Enable The Paypal Gateway وبهذا تم تفعيل بوابة الدفع باي بال على متجرك الإلكتروني على منصة ووكومرس بشكل ناجح والربط بشكل صحيح بين حسابك على باي بال ومنصة الووكومرس.
والآن بعد إعادة تنشيط الصفحة ستظهر لك خيارات إضافية خاصة بإعدادات بوابة الدفع باي بال كما يمكنك أيضًا التحكم في مظهر زر الدفع وذلك عن طريق قسم Button Settings حيث تستطيع التحكم في لون زر الدفع عن طريق باي بال والكتابة الظاهرة عليه وكذلك شكل وحجم الزر وموضع الكتابة على الزر وذلك كما موضح في الصورة التالية:
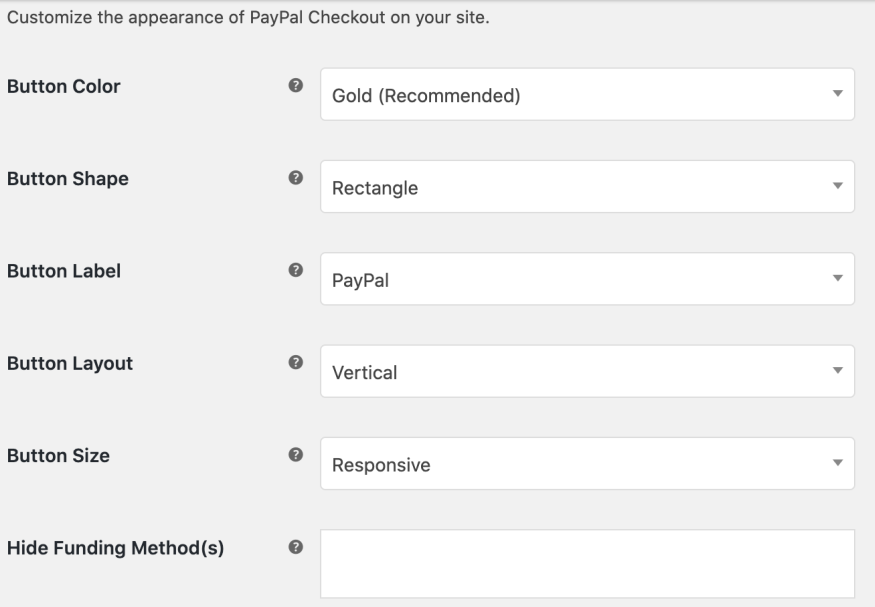
وبعد الإنتهاء من ضبط جميع إعدادات بوابة الدفع باي بال والمظهر العام لها تقوم بالضغط على حفظ وبعد ذلك تقوم بالتوجه إلى الخيارات المتقدمة التي سوف نوضحها في الفقرات التالية، فتابع القراءة معنا.
التحكم في صفحة إتمام الدفع على بوابة الدفع باي بال Paypal:
إذا أراد عميل شراء منتج من متجرك الإلكتروني على ووكومرس عن طريق بوابة الدفع باي بال، فبالتأكيد سوف يغادر الموقع للتوجه إلى منصة باي بال حتى يتم إتمام الدفع.
وهنا يجب ضبط صفحة إعادة التوجيه من بوابة الدفع باي بال إلى موقعك الإلكتروني مرة أخرى بشكل مباشر حتى لا يخرج العميل من موقع ويتم تحويله إلى صفحة بها بيانات الدفع أو صفحة ترحيبية أو غير ذلك وتلك تعد من الأمور المتقدمة في الربط بين باي بال ومتجر الووكومرس.
بداية الأمر تقوم بالرجوع إلى واجهة حسابك التجاري على منصة باي بال ثم تقوم بالدخول مرة أخرى إلى إعدادات الحساب عن طريق الضغط على اسم المستخدم ومنها تختار إعدادات الحساب.
وبعد ذلك تقوم باختيار تبويب مدفوعات المواقع الإلكترونية من القائمة الجانبية وبعد ذلك ستظهر لك مجموعة من الخيارات الفرعية، فتقوم بالبحث عن خيار تفضيلات الموقع الإلكتروني ثم تقوم بالضغط على زر تحديث المجاور لها وذلك كما موضح في الصورة التالية:
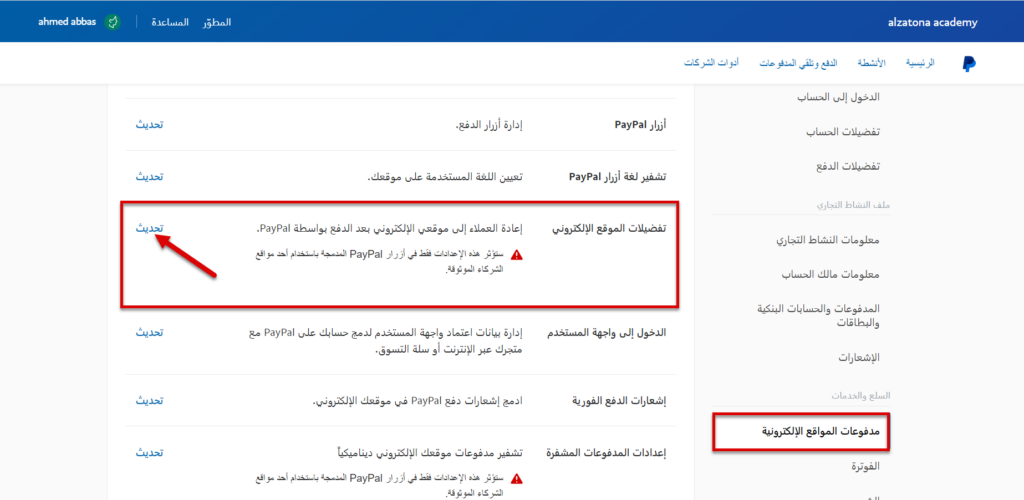
بعد الدخول إلى صفحة تفضيلات الموقع الإلكتروني نقوم بالنزول إلى أسفل حتى خيار خاصية العودة تلقائيًا لمدفوعات المواقع الإلكتروني ثم تقوم بتفعيل خيار تشغيل وتقوم بكتابة رابط العودة المطلوب التحويل له بعد إتمام عملية الدفع عبر بوابة الدفع باي بال.
ورابط العودة التقليدي للمتاجر الإلكترونية على منصة ووكومرس يكون بالصيغة التالية :
https://your-domain.com/checkout/order-received/فتقوم بكتابة رابط التحويل بعد كتابة اسم نطاق متجرك الإلكتروني محل your-domain.com في العنوان السابق أو رابط الصفحة الخاصة بموقعك الإلكتروني وبعد ذلك حفظ وذلك كما موضح في الصورة التالية:
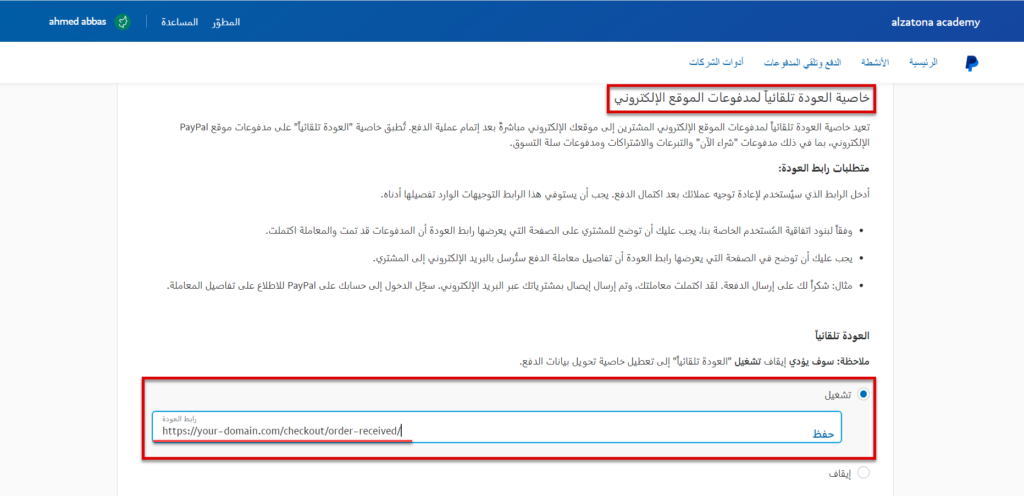
وبهذا الشكل يعود الزائر بعد إتمام الدفع عبر بوابة الدفع باي بال Paypal إلى صفحة إتمام الدفع أو الصفحة الترحيبية على متجرك الإلكتروني مرة أخرى بشكل مباشر.
ربط المعلومات المالية بين بوابة الدفع باي بال والمتجر الإلكتروني
الخطوة التالية في ربط بوابة الدفع باي بال Paypal مع متجر ووكومرس الإلكتروني هي ربط المعلومات المالية بين باي بال والمتجر الإلكتروني وأهمية هذا الأمر هو إتمام الإجراءات المتبعة بعد إتمام عملية الدفع بشكل ناجح عبر بوابة الدفع باي بال بشكل تلقائي دون تدخل منك وتلك تعد من الإعدادات المتقدمة أيضًا.
بداية الأمر تقوم بالدخول الصفحة الرئيسية لحسابك على منصة باي بال Paypal وبعد ذلك تقوم بالدخول إلى إعدادات الحساب مرة أخرى عن طريق الضغط على إسم المستخدم ومنها تختار إعدادات الحساب.
وبعد ذلك تبحث عن تبويب مدفوعات المواقع الإلكترونية من القائمة الجانبية ثم تبحث عن خيار إشعارات الدفع الفورية IPN وتقوم بالضغط على زر تحديث المجاور لهذا الخيار وذلك كما موضح في الصورة التالية:
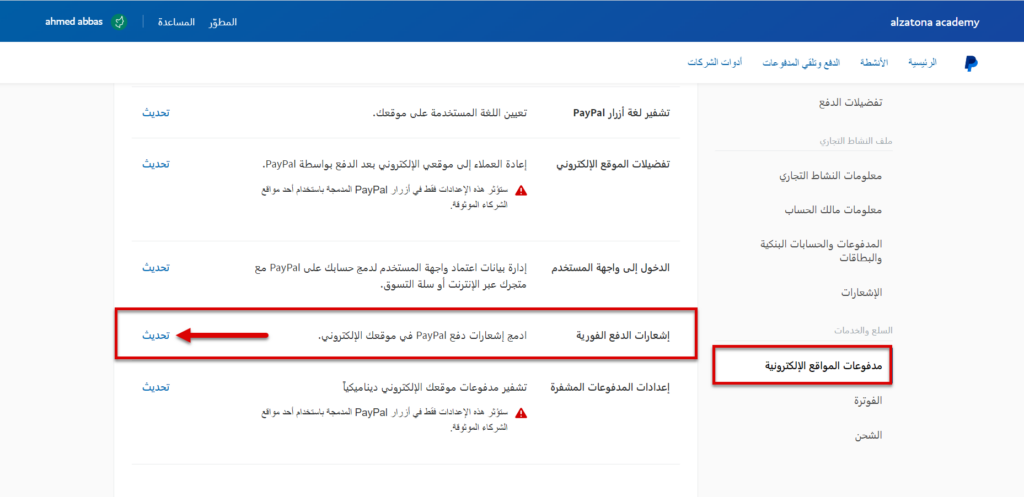
وبعد ذلك سيتم تحويلك إلى صفحة إشعارات الدفع الفورية على باي بال فتقوم بالضغط على Choose IPN Settings للدخول إلى الإعدادات الخاصة بها وذلك كما موضح في الصورة التالية:
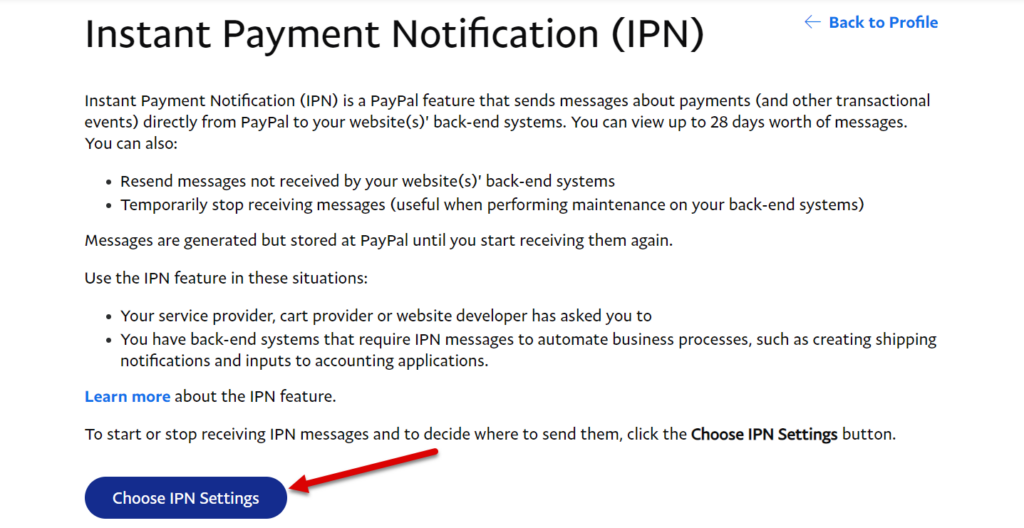
بعد ذلك تقوم بكتابة عنوان المتجر الإلكتروني المطلوب إرسال إشعارات فورية له عند إتمام عملية الدفع وذلك في خانة Notification URL ويتم كتابة عنوان المتجر الإلكتروني على منصة الووكومرس Woocommerce بالصيغة التالية :
https://your-domain.com/?wc-api=WC_Gateway_Paypalحيث تقوم باستبدال your-domain.com باسم النطاق الخاص بمتجرك الإلكتروني وبعد ذلك تقوم بتفعيل خيار Receive IPN messages (Enabled) ثم تضغط على حفظ وذلك كما موضح في الصورة التالية:

وبهذا الشكل تم ربط المعلومات المالية بين بوابة الدفع باي بال ومتجرك الإلكتروني على ووكومرس بشكل ناجح، وبالتالي عندما يقوم العميل بإتمام الدفع على منصة باي بال، تقوم المنصة بإرسال إشعار إلى المتجر الإلكتروني توضح إذا كانت عملية الدفع تمت بشكل ناجح أم لا ! وإذا تمت بشكل ناجح يقوم المتجر الإلكتروني بشكل تلقائي بالدخول إلى الخطوة التالية على سبيل المثال تأكيد طلب الدفع أو شحن المنتج أو تفعيل الحساب أو غير ذلك.
تفعيل خاصية الدفع بالبطاقة الإئتمانية من باي بال على متجرك الإلكتروني
توفر لك بوابة الدفع باي بال إمكانية الدفع عن طريق البطاقة الإئتمانية بالفيزا او الماستر كارد من خلال متجرك الإلكتروني، وتستطيع بسهولة تفعيل هذا الخيار على متجرك الإلكتروني.
بداية الأمر تقوم بالدخول إلى صفحة المدفوعات على متجرك الإلكتروني وتختار خيار الدفع عن طريق باي بال مرة أخرى.
ستقوم بالبحث عن خيار Enable PayPal Credit Messages وتقوم بتفعيل هذا الخيار من أجل ظهور أيقونة الدفع عن طريق البطاقة الائتمانية ضمن طرق الدفع المتاحة على متجرك الإلكتروني كما موضح في الصورة التالية:
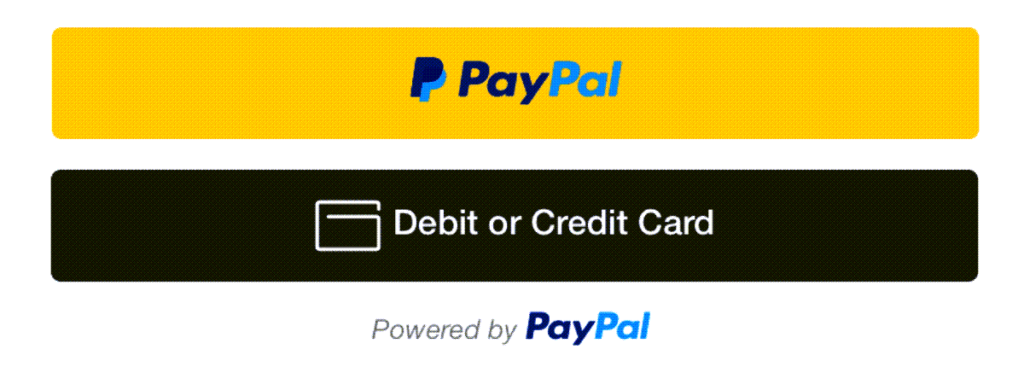
وإذا لم يظهر لك خيار Enable PayPal Credit Messages قم بتحديث إصدار إضافة WooCommerce PayPal Payments إلى أحدث إصدار لها.
وتستطيع التحكم أيضًا في كافة خيارات زر الدفع بالبطاقة الائتمانية حيث تقوم بالرجوع إلى خيار Enable PayPal Credit Messages وستجد أسفل منه خيارات خاصة بالكتابة على الزر Button Settings، تستطيع من خلالها التحكم في النص الظاهر على الزر سواء كانت كتابة أو شعار من تحديد شعار باي بال المناسب لك وموضع الكتابة من الزر وكذلك لون خط الكتابة والخلفية بما يتناسب مع هوية متجرك الإلكتروني وذلك كما موضح في الصورة التالية:
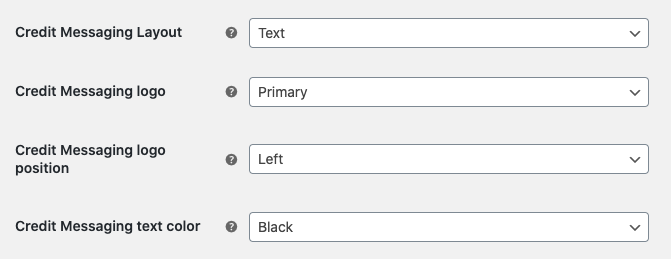
وبهذا الشكل تم تفعيل وضبط زر الدفع عن طريق البطاقة الإئتمانية المدعوم من بوابة الدفع باي بال بمتجرك الإلكتروني على منصة ووكومرس.
اختبار بوابة الدفع باي بال على متجرك الإلكتروني
الخطوة الأخيرة قبل الإعتماد على بوابة الدفع باي بال كوسيلة دفع أساسية على متجرك الإلكتروني ونشر المتجر الإلكتروني هو اختبار توافق بوابة الدفع باي بال مع متجرك الإلكتروني حتى يؤكد لك أن جميع الخطوات السابقة تمت بشكل ناجح.
وتستطيع ذلك من خلال تجربة شراء حقيقة على المتجر الإلكتروني أو الاعتماد على أدوات الاختبار الخاصة ببوابة الدفع باي بال والتي تعرف باسم Sandbox وهي تسمح لك بإجراء محاكاة لعملية شراء حقيقة بالكامل عن طريق حسابات وهمية مُجهزة للإختبار.
بداية الأمر نحتاج إلى تفعيل وضع Sandbox على بوابة الدفع باي بال على الووكومرس، فنقوم بالدخول إلى صفحة إعدادات الدفع الخاصة بالـووكومرس وذلك من خلال لوحة التحكم الرئيسية للووردبريس وبعد ذلك نختار Woocommerce ومنها نختار الإعدادات.
وبعد ذلك نختار بوابة الدفع باي بال ثم نضغط على الإعداد كما فعلنا في الخطوات السابقة، وبعد ذلك نبحث عن خيار Sandbox في أسفل الخيارات المتاحة ونقوم بتفعيل هذا الخيار، وستلاحظ أن جميع بيانات الربط من Email Address و Merchant ID و Client ID و Secret key تم تحويلهم من الوضع الحقيقي Live إلى وضع الإختبار Sandbox وذلك كما موضح في الصورة التالية:

فالآن نحتاج إلى الحصول على جميع تلك المعلومات في وضع الاختبار Sandbox فنقوم بالرجوع إلى حسابنا على موقع باي بال وبعد ذلك نختار الدخول إلى وضع المطور وبعد ذلك نقوم بالدخول إلى لوحة التحكم الرئيسية لوضع المطور عن طريق الضغط على اسم الحساب ونختار منها Dashboard كما فعلنا سابقًا.
وبعد ذلك نختار تبويب Apps & Credentials من القائمة العلوية ونقوم بتغيير المؤشر من وضع Live إلى وضع Sandbox وستجد أن قائمة التطبيقات تم تغييرها، بعد ذلك نقوم بالضغط على Create App وذلك كما موضح في الصورة التالية:
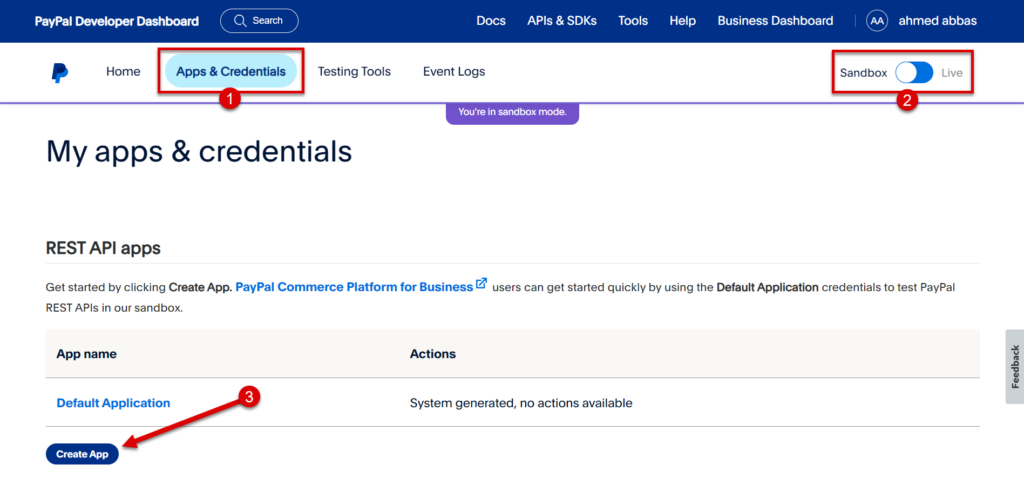
والأن سيطلب منك كتابة اسم التطبيق، فتقوم بكتابة اسم التطبيق في خانة App Name وبعد ذلك نضغط على Create App وذلك كما موضح في الصورة التالية:
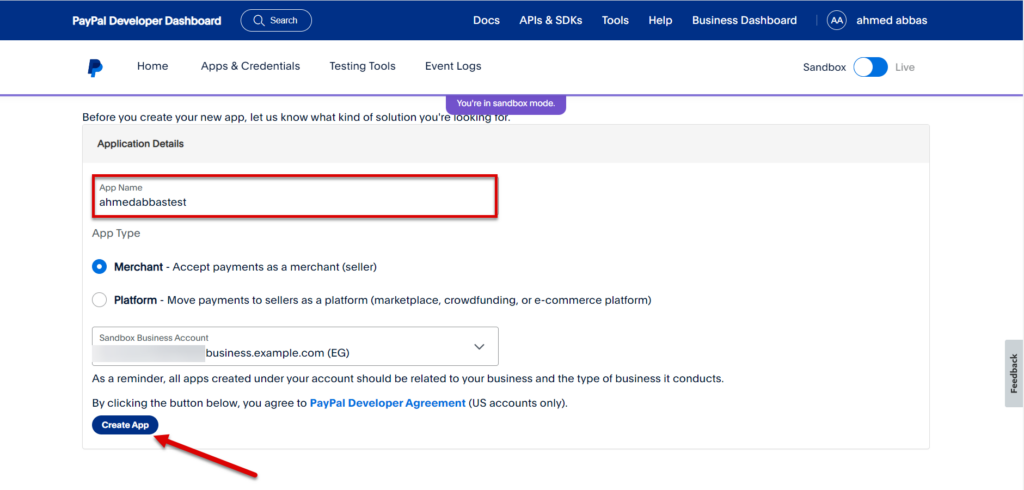
وبعد ذلك سيتم تحويلك إلى صفحة التطبيق وستظهر لك معلومات الربط الخاصة بها وهم Sandbox Account و Client ID و Sandbox Secret Key ولكن يجب الضغط على زر Show حتى يظهر لك كما فعلنا سابقًا في الحساب الحقيقي وذلك كما موضح في الصورة التالية:
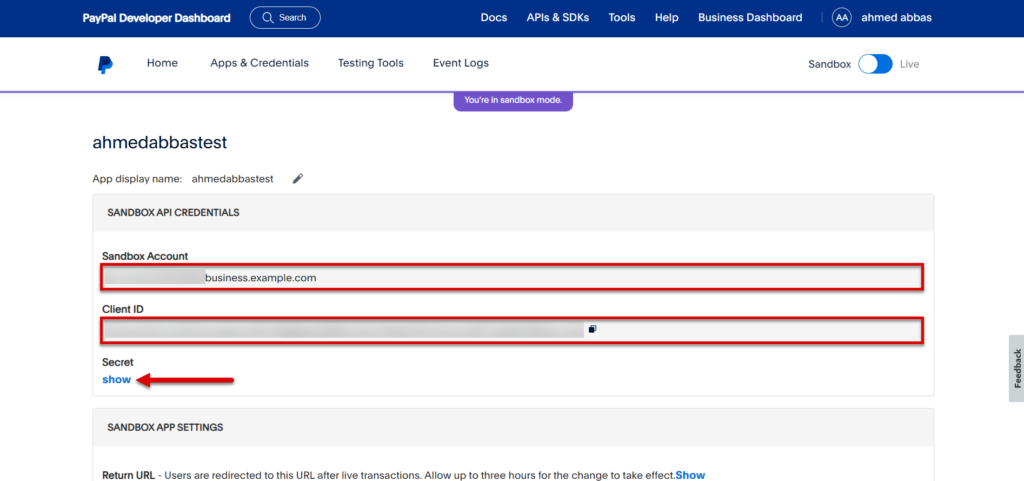
والآن نحتاج إلى الحصول على Merchant ID، فنقوم بالرجوع إلى لوحة تحكم المطور الرئيسية في الباي بال ونختار من القائمة العلوية Testing Tools وبعد ذلك ستظهر لك قائمة منسدلة نختار منها Sandbox Accounts وستجد بها جميع الحسابات التجريبية الخاصة بوضع Sandbox.
وبعد ذلك تختار الحساب التجاري التجريبي وستجد هذا الحساب ينتهي بامتداد @business.example.com ثم تقوم بالضغط على خيارات عن طريق النقاط المجاورة له وتختار منها View / Edit Account وذلك كما موضح في الصورة التالية:
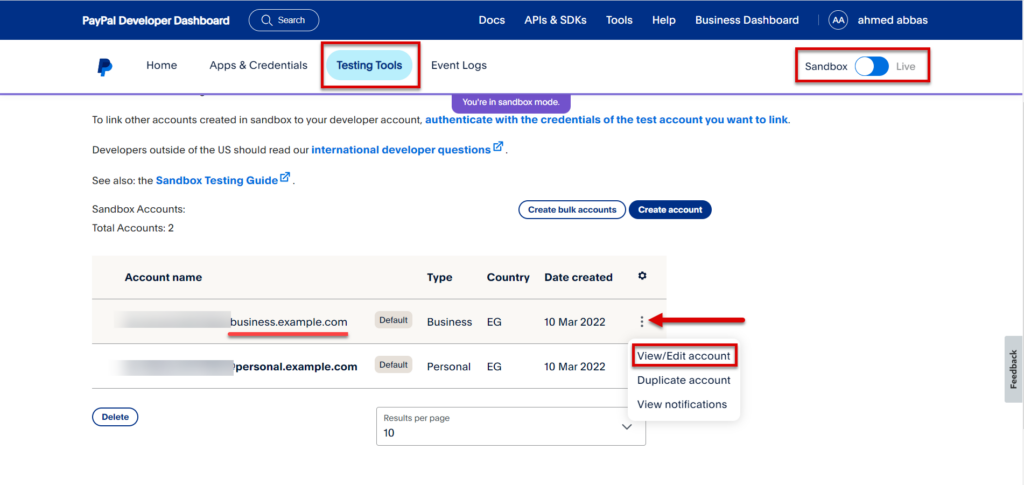
وبعد ذلك ستظهر لك جميع بيانات الحساب التجريبي فنقوم بالنزول إلى الأسفل والبحث عن خانة Account ID وهذا يعتبر عن كود Merchant ID الذي نحتاج إليه وذلك كما موضح في الصورة التالية:
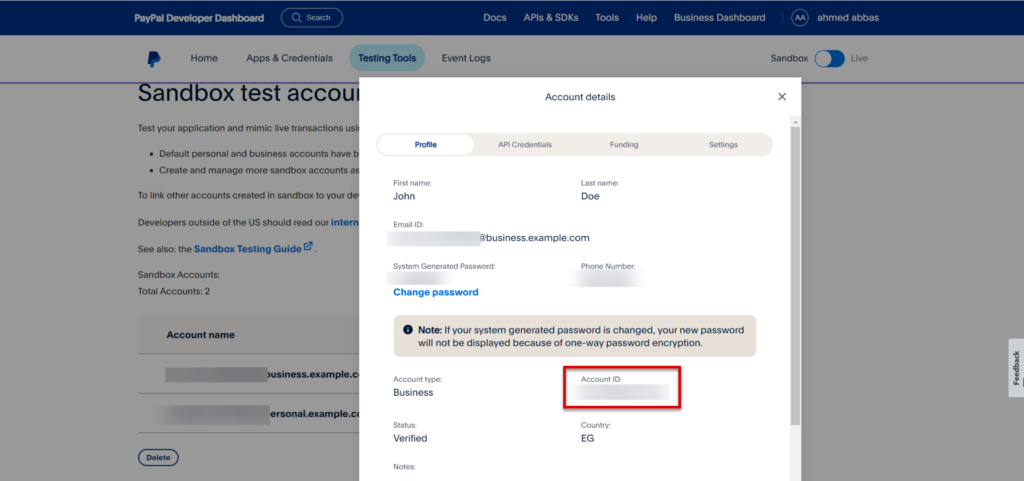
وبهذا الشكل أصبح لديك جميع البيانات التي تحتاج إليها لربط الحساب التجريبي Sandbox مع متجرك الإلكتروني على الووكومرس، فترجع إلى إعدادات بوابة الدفع على الووكومرس وتقوم بكتابة كلاً من Sandbox Account و Client ID و Sandbox Secret Key و Merchant ID وبعد ذلك حفظ التغييرات كما موضح في الصورة التالية:

والآن تم ربط الحساب التجريبي Sandbox من حسابك باي بال بواسطة بوابة الدفع باي بال بشكل ناجح، الخطوة التالية هي التجربة العملية لعملية الشراء وهنا تحتاج إلى حساب المالك وحساب المشتري.
بالفعل قمنا بالدخول سابقًا على حساب المالك وهو الذي ينتهي بامتداد @business.example.com من قائمة حسابات Sandbox فتقوم بالرجوع إلى القائمة مرة أخرى ثم تقوم بالضغط على خيارات وتختار منها View / Edit Account وبعد ذلك ستجد خانة Email ID وهو البريد الإلكتروني الذي تستطيع استخدمه في عمليات الدفع ثم Password وهي كلمة مرور الحساب وذلك كما موضح في الصورة التالية:
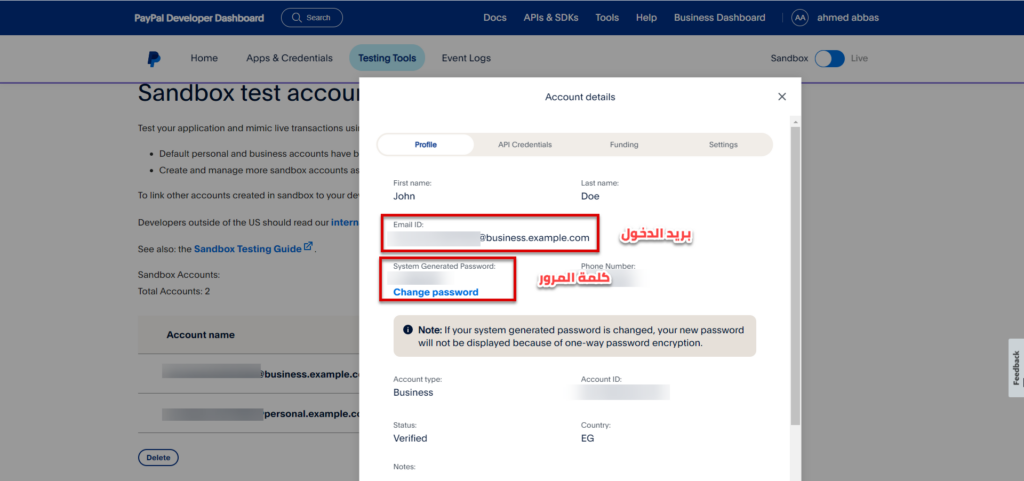
كما ستجد أنه هناك رصيد وهمي في كل حساب تجريبي منفصل في حدود 5000 يورو وتستطيع معاينة رصيد الحساب والبيانات التي يمكن أن تستخدمها في الدفع عن طريق البطاقة الائتمانية عن طريق تبويب Funding في القائمة العلوية وذلك كما موضح في الصورة التالية:
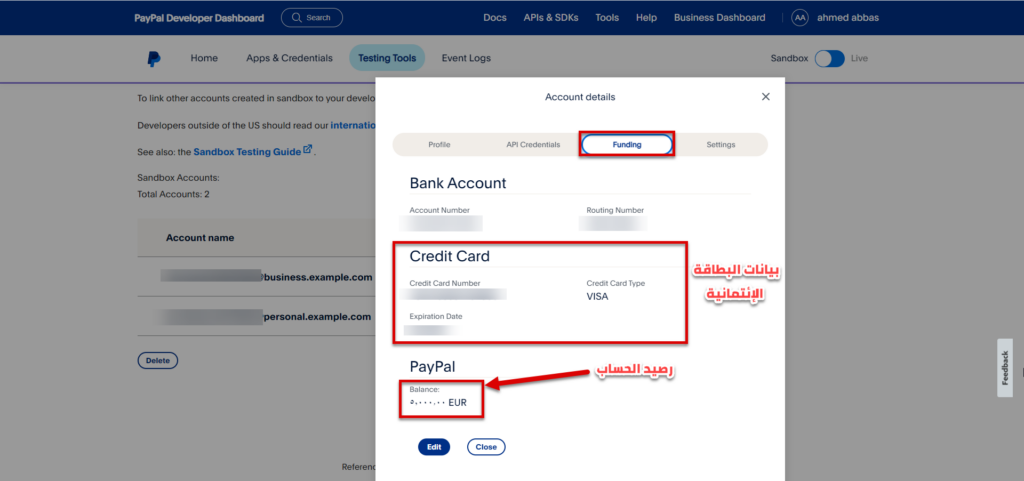
وكذلك يمكنك القيام بنفس الخطوات في حساب الأفراد التجريبية التي ستقوم بالاعتماد عليه في عمليات الشراء والذي ينتهي بإمداد @personal.example.com ، فتقوم بالضغط عليه واختيار خيارات وتختار منها View / Edit Account وذلك كما موضح في الصورة التالية:
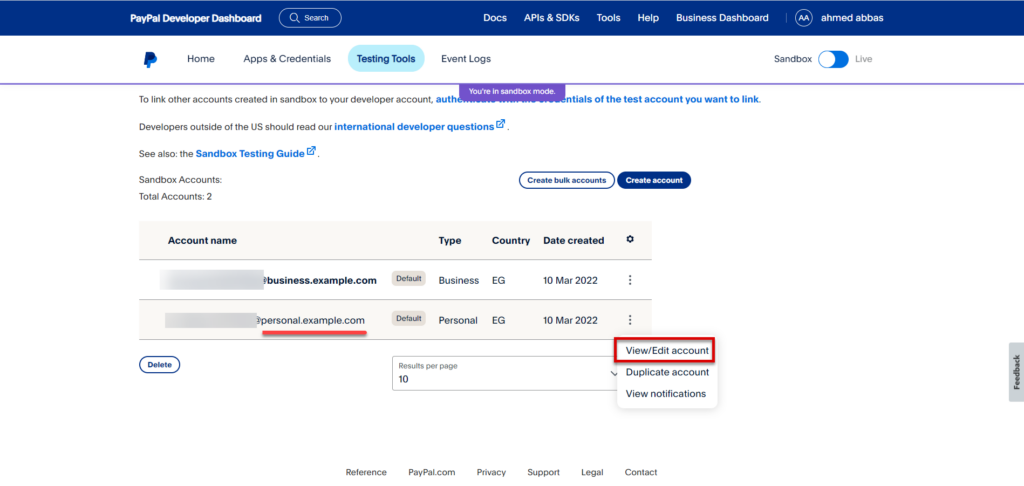
وبعد ذلك تستطيع الحصول منه أيضًا على البريد الإلكتروني الخاص بها وكلمة المرور ثم تقوم بالدخول إلى تبويب Funding وتقوم بالحصول على بيانات بطاقة الدفع التجريبية وتعاين رصيد الحساب أيضًا.
والآن تقوم بالرجوع إلى متجرك الإلكتروني، وتقوم بعملية شراء كاملة بواسطة بيانات حساب الأفراد التجريبي، وبعد ذلك ترجع إلى قائمة الحسابات التجريبية في باي بال Paypal وتتأكد أن الرصيد بالفعل تم خصمه من حساب الأفراد وتم إضافتها في حساب المالك التجاري بنفس القيمة وبهذه الطريقة تتأكد أن عملية الربط تمت بشكل صحيح وأنه لا يوجد أي مشاكل فنية تُعيق استخدام بوابة الدفع باي بال على متجرك الإلكتروني.
وبعد ذلك تقوم بالرجوع إلى إعدادات بوابة الدفع باي بال على الووكومرس وتقوم بإزالة تفعيل خيار Sandbox ثم تقوم باعادة وضع بيانات الربط للحساب الحقيقي كما فعلنا سابقًا.
وبهذا الشكل نكون قد وصلنا إلى خاتمة المقال، بعدما وضحنا لكم نبذة تعريفية عن بنك باي بال Paypal وتوضيح طريقة ربط بوابة الدفع باي بال مع متجرك الإلكتروني بخطوات واضحة وبشكل تفصيلي ومع توضيح طريقة إضافة زر الدفع عن طريق الفيزا أو الماستر كارد داخل متجرك الإلكتروني.
فإذا كان لديك مشكلة في تفعيل بوابة الدفع على متجرك الإلكتروني أو كان لديك سؤال خاص ولم يتم توضيحه في مقال اليوم، فلا تتردد بالتعليق أسفل المقال، وسيقوم أحد مندوبي الدعم الفني بالرد على تعليقك في أقرب وقت ممكن بإذن الله.
تحياتي ،،،
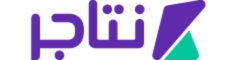




السلام عليكم ورحمة الله
كيف اربط متجري مع ووكومرس باي بال شخصي لسه شركه
نفس الطريقة تقريباً. وفيما بعد ستحتاج إلى تحويل حساب باي بال الى حساب بزنس لتلقي دفعات كبيرة.