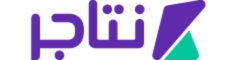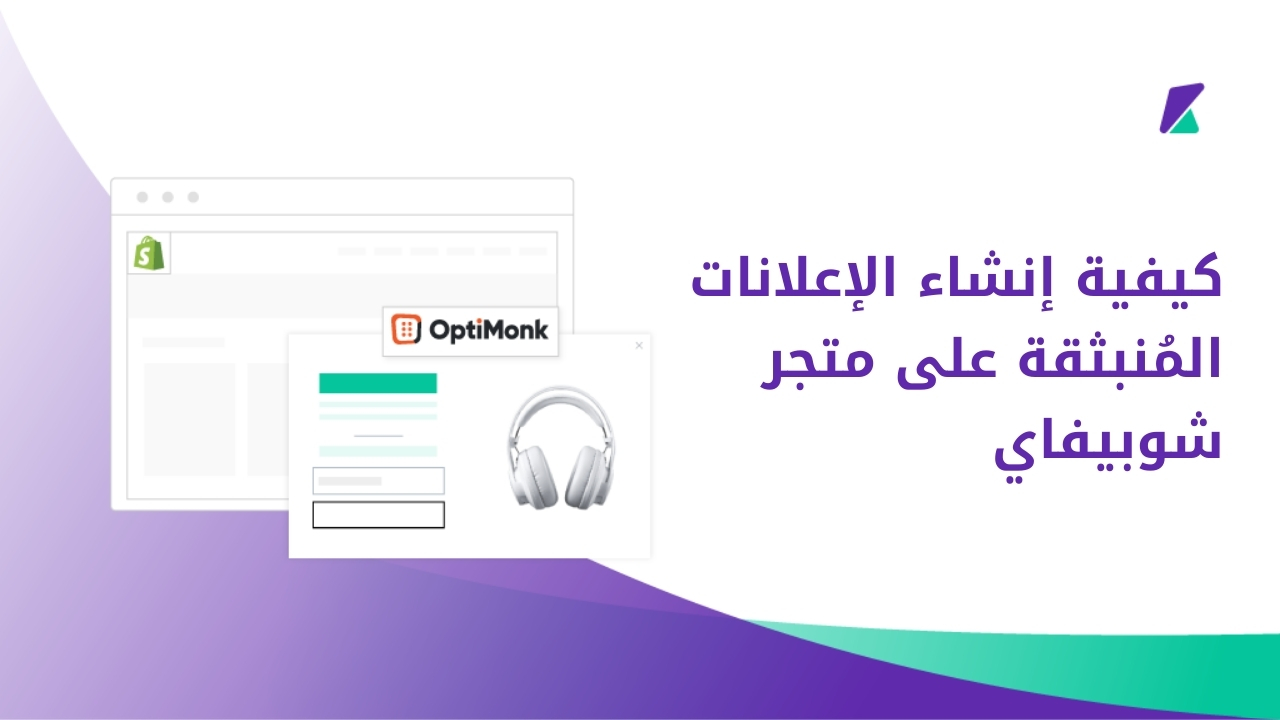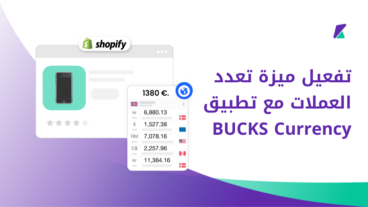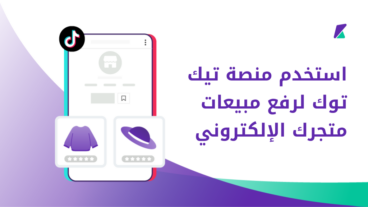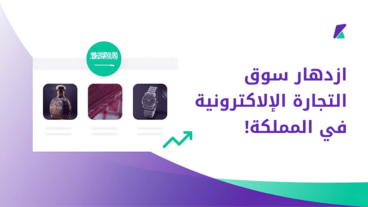تلعب النوافذ المنبثقة دورًا هامًا في تحسين أداء المتاجر الإلكترونية. فهي تساعد على جذب انتباه الزوار وتعزيز فرص تحويلهم إلى عملاء. سواء كانت للإعلان عن العروض والخصومات، أو الترويج لمنتجات جديدة، أو تحفيزهم للاشتراك في النشرات البريدية. في هذا المقال، سأشارك تجربتي في إضافة الإعلانات المنبثقة على متجري في شوبيفاي. مع شرح مفصل لكيفية إعدادها باستخدام تطبيق OptiMonk لتحقيق أقصى استفادة منها.
كيفية إنشاء الإعلانات المنبثقة على شوبيفاي
توجد العديد من التطبيقات على شوبيفاي التي تتيح إنشاء إعلانات منبثقة، لكني أفضّل دائمًا الاعتماد على تطبيق OptiMonk نظرًا لمرونته في تعديل تصميم الإعلانات، ولاحتوائه على مكتبة واسعة من النماذج الجاهزة للنوافذ المنبثقة. يتيح التطبيق أيضًا إمكانية تخصيص ظهور النوافذ المنبثقة بناءً على سلوك الزائر، مثل الصفحات التي زارها، وعدد مرات الدخول، ومدة التصفح.
يمكن الاستفادة من الإعلانات المُنبثقة في دعم استراتيجيات البيع المختلفة. فعلى سبيل المثال، يمكنك تفعيل هذه الإعلانات على عروض الارتقاء بالصفقة التي تُقدم إصدارًا أعلى من المنتج بخصومات وعروض حصرية لتحفيز العميل على شراء المنتج الأعلى وزيادة الأرباح.
تثبيت التطبيق على شوبيفاي
بدايةً، تحتاج إلى تثبيت تطبيق OptiMonk على متجرك. للقيام بذلك، انتقل إلى صفحة التطبيق الرسمية على متجر تطبيقات شوبيفاي، ثم اضغط على زر "Install".
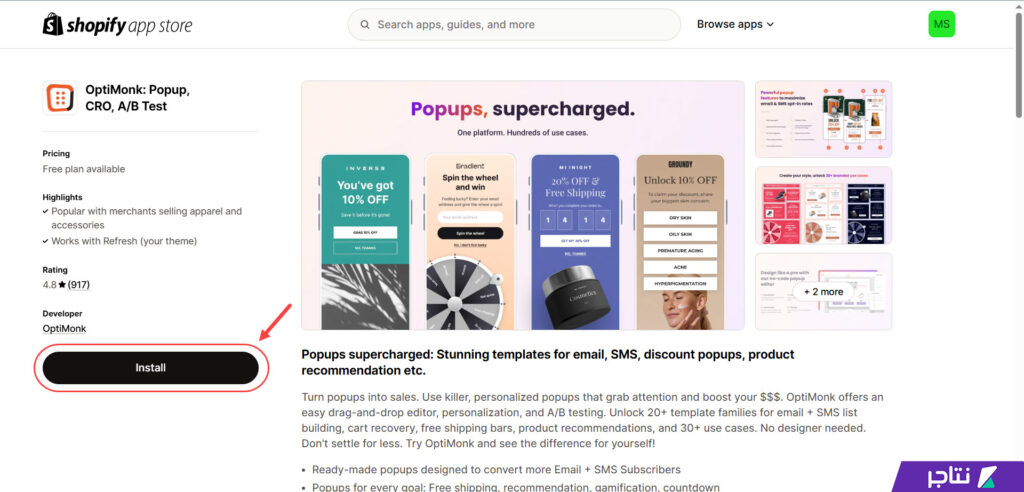
سيطلب التطبيق إذن الوصول إلى بيانات المتجر، لذا راجعها جيدًا ثم اضغط على زر "Install" مرة أخرى.
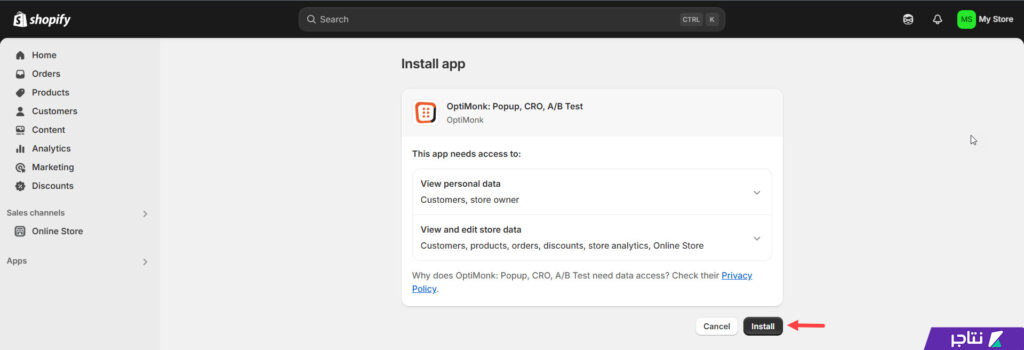
بعد ذلك، ستتوجه إلى الموقع الرسمي للتطبيق، حيث تحتاج إلى إنشاء حساب جديد لاستخدامه. اضغط على "Create New OptiMonk Account".
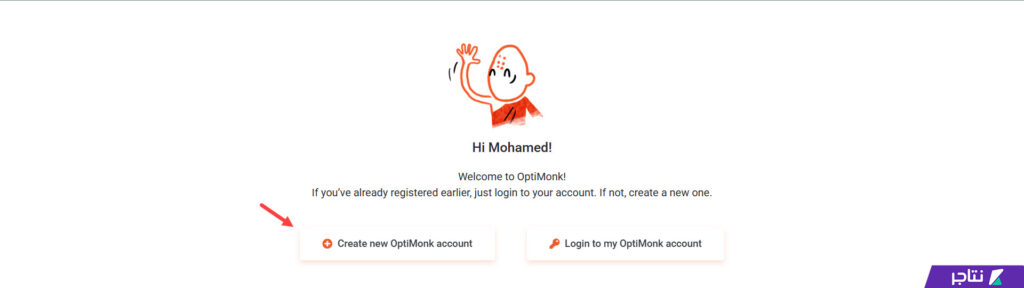
أدخل بيانات الحساب، مثل الاسم والبريد الإلكتروني، ثم حدد المتجر المستهدف في حملة الإعلانات المنبثقة. وبعد ذلك اضغط على "Let's Get Started".
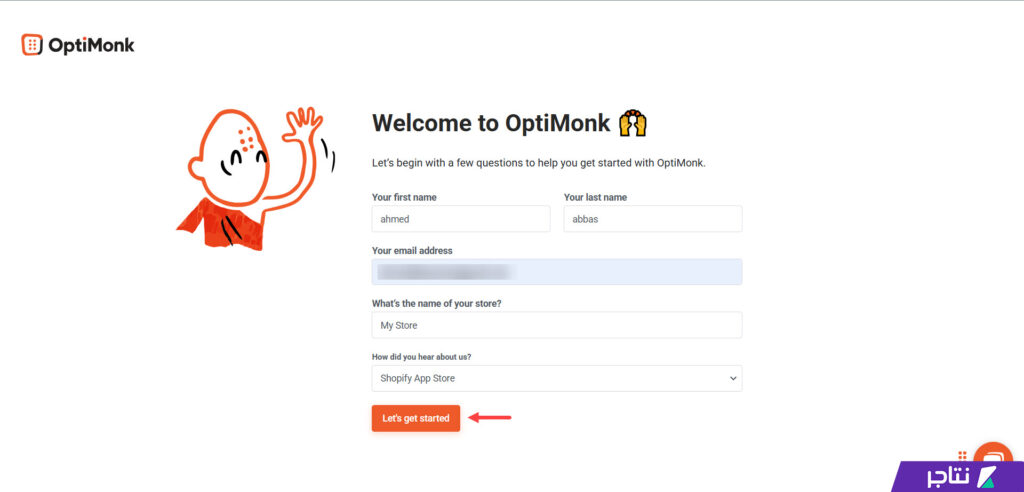
في الخطوة التالية، سيطلب منك التطبيق تقديم معلومات إحصائية عن متجرك، والتي لن تؤثر على إعدادات الإعلانات. وإنما تستخدم لأغراض تحليلية فقط. من بين المعلومات المطلوبة، اختر نوع متجرك، وبالنسبة لمتاجر شوبيفاي، حدد "eCommerce".
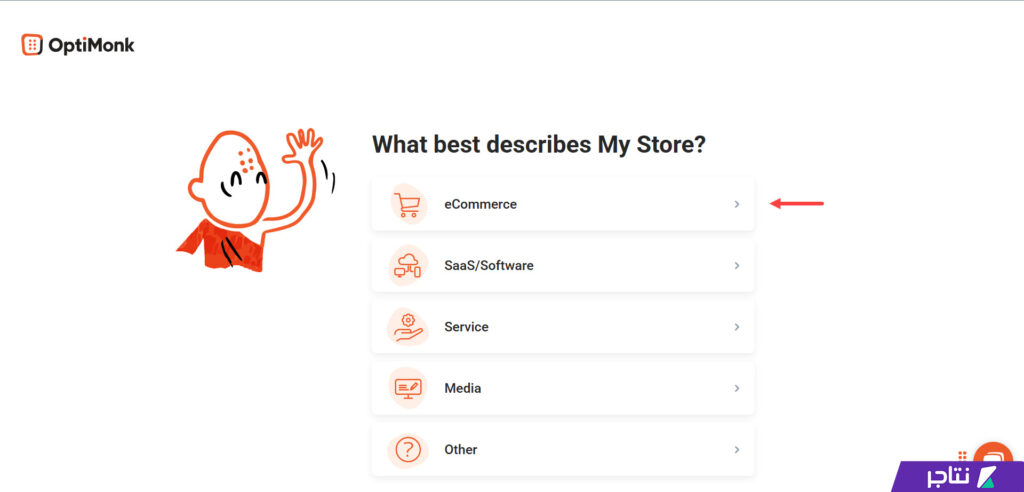
ثم حدد الهدف من إنشاء الحملة الإعلانية، سواء كان لمتجرك الشخصي أو لأحد متاجر العملاء.
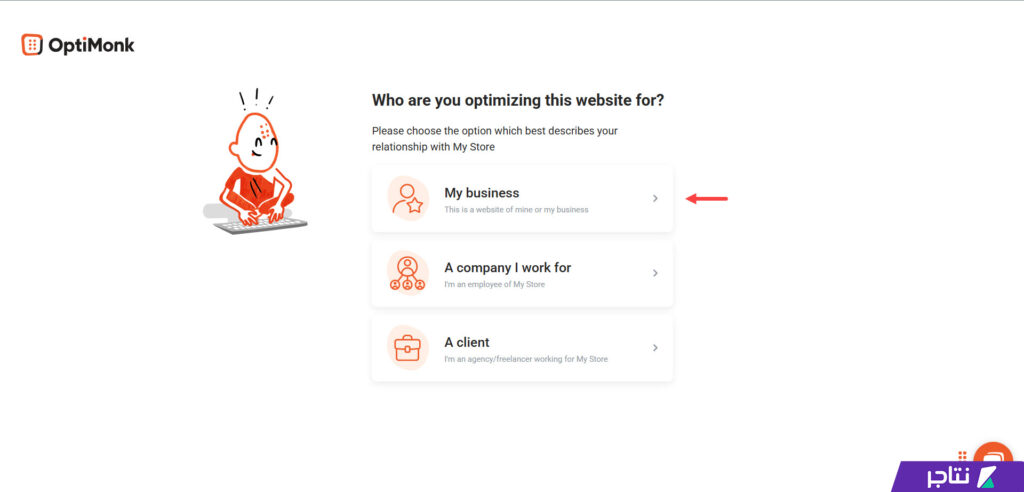
بعد الانتهاء، ستتوجه إلى لوحة إدارة حسابك على تطبيق OptiMonk. وهي الأداة التي تستخدمها لإنشاء وإدارة الحملات الإعلانية لمتجرك.
إنشاء حملة إعلانات منبثقة على متجرك
للبدء، انتقل إلى تبويب "Campaigns" من القائمة الجانبية، ثم اختر "New Campaign".
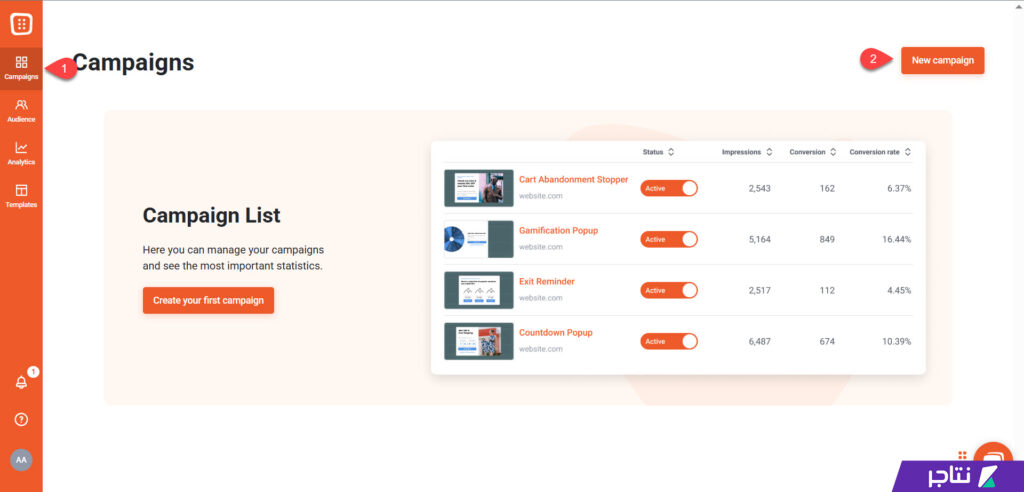
بعد ذلك، حدد نوع الحملة الإعلانية. نظرًا لأنني أحتاج إلى حملة إعلانات منبثقة لمتجري، فقد اخترت "Create A Popup".
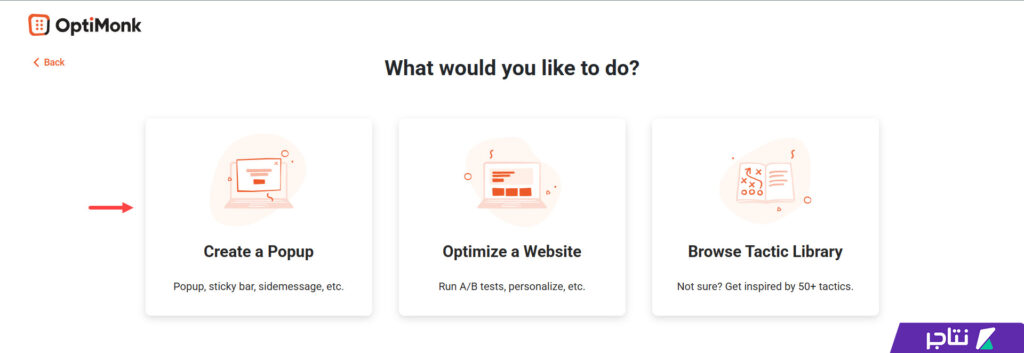
ستجد مكتبة كبيرة من النماذج الجاهزة التي يمكنك تعديلها مباشرةً. من بين أكثر الإعلانات فاعلية في زيادة معدل التحويل هي الإعلانات التي تحتوي على مؤقت تنازلي. فهي تحفز العميل على الاستفادة من العرض قبل انتهائه. لذلك، اختر النموذج الذي يناسب احتياجات متجرك. في متجري، اخترت نموذج "Countdown Offer" كما هو موضح في الصورة التالية.
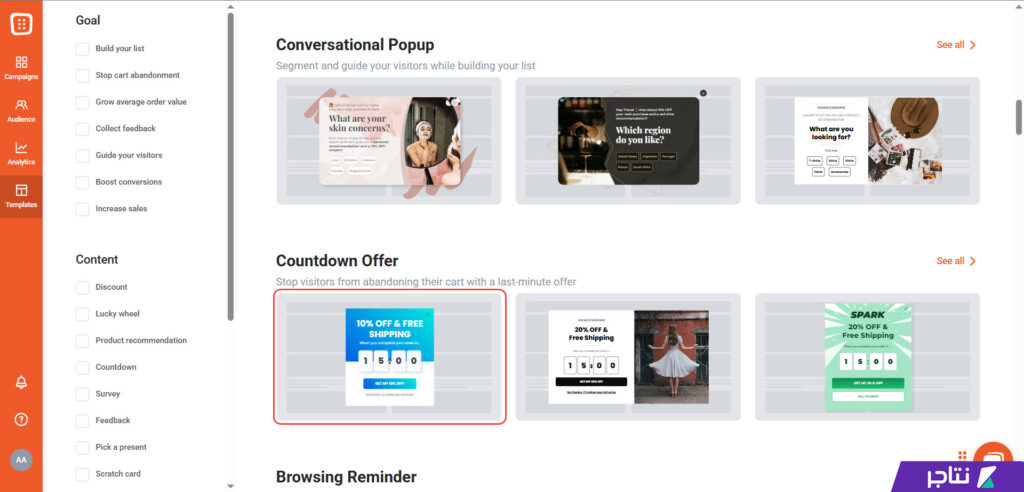
قبل المتابعة، يمكنك معاينة شكل الإعلان على أجهزة الكمبيوتر والهواتف المحمولة، بالإضافة إلى استعراض جميع الصفحات المرتبطة بالحملة، مثل صفحة الإعلان، وصفحة كوبون الخصم، وغيرها.
إذا كان الإعلان مناسبًا، اضغط على زر "Use This Template" لاختيار النموذج للحملة الإعلانية.
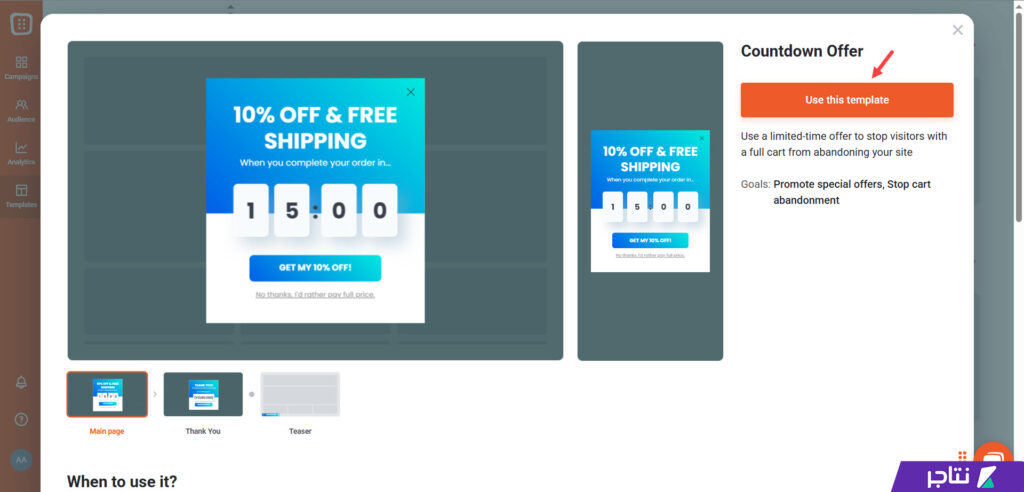
التعديل على تصميم الإعلان المنبثق
الخطوة التالية هي تخصيص مظهر الإعلان مباشرةً باستخدام السحب والإفلات. وهي من أبرز مميزات تطبيق OptiMonk. على سبيل المثال، يمكنك تحديد النصوص داخل الإعلان واستبدالها بالمحتوى المطلوب بسهولة.
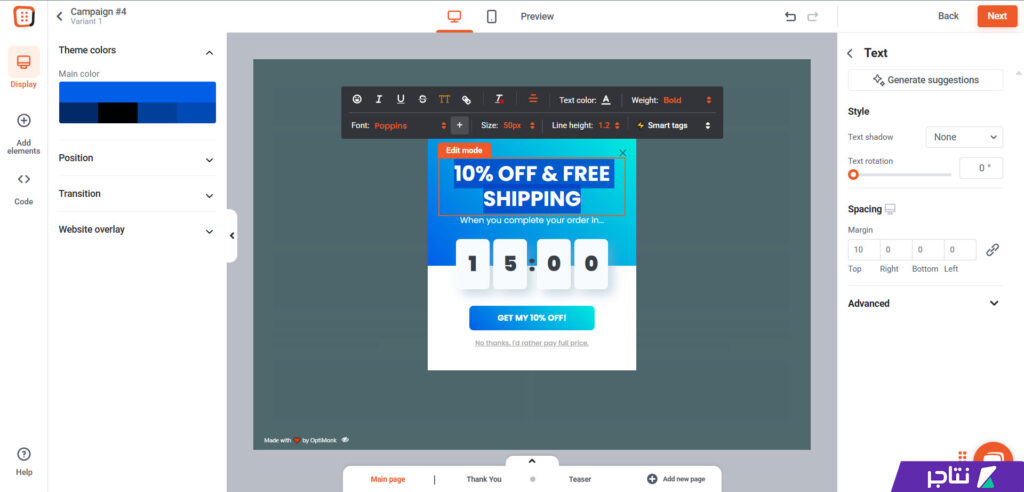
كذلك، يمكنك تعديل مؤقت العرض من خلال النقر على المؤقت داخل الإعلان، ثم تحديد مدة انتهاء العرض للزائر، مع إمكانية تخصيص اللون، الحجم، ونوع الخط، وموضع المؤقت داخل الإعلان.
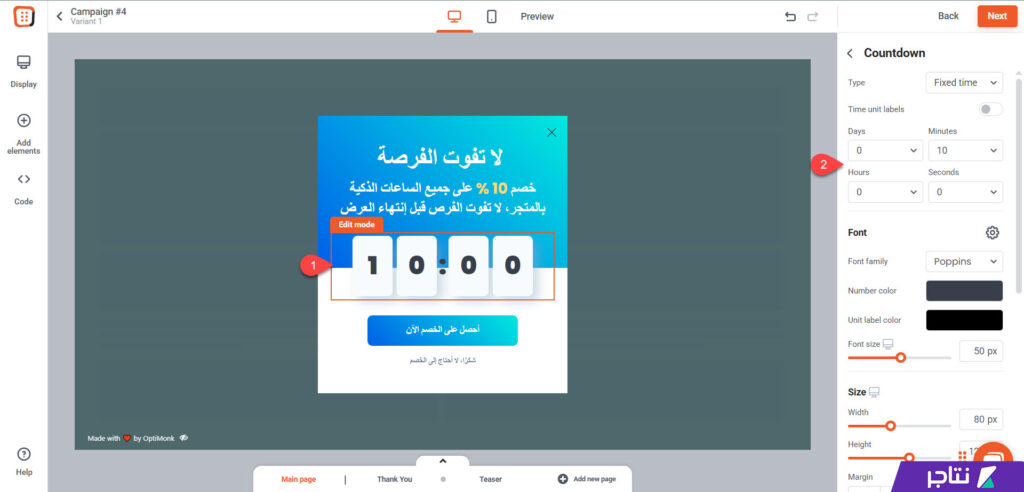
بالإضافة إلى ذلك، يمكنك إضافة عناصر إضافية إلى الإعلان، مثل النصوص، والصور، والأزرار، والقوائم المنسدلة. وذلك عبر الانتقال إلى تبويب "Add Elements" من القائمة الجانبية، ثم سحب العنصر المطلوب وإفلاته داخل الإعلان.
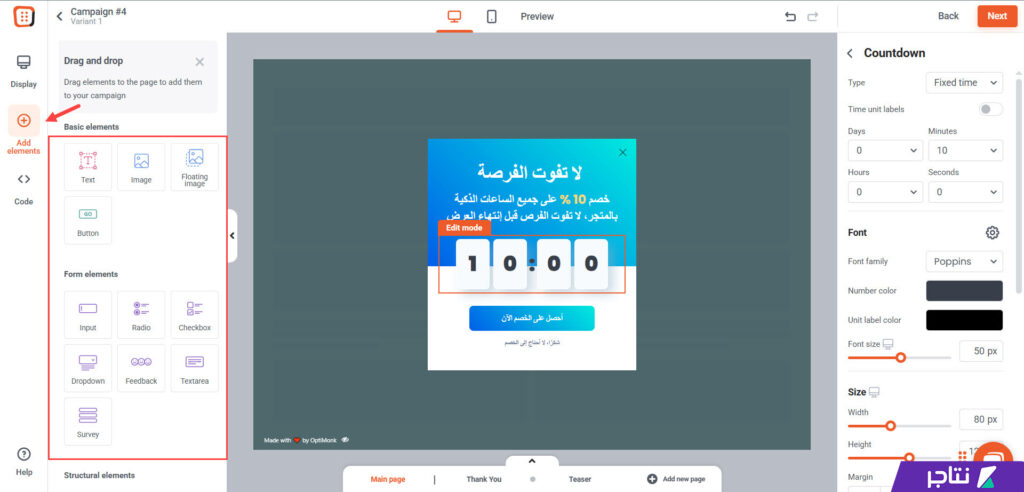
بعد الانتهاء من تصميم الصفحة الرئيسية للإعلان، انتقل من القائمة السفلية إلى صفحات الإعلان الأخرى، مثل صفحة "Thank You" التي تحتوي على كوبون الخصم وزر التحويل الى صفحة العروض.
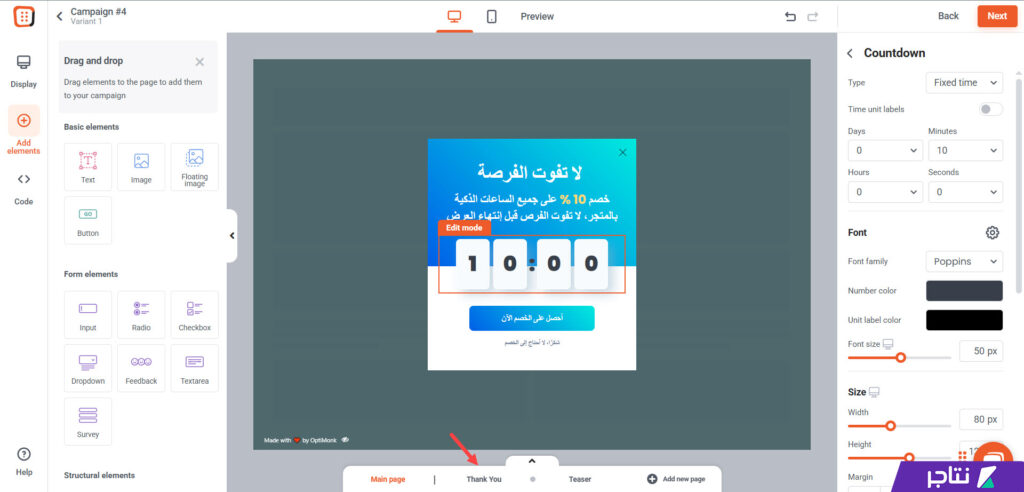
ابدأ بتخصيص صفحة "Thank You" بنفس الطريقة التي عدّلت بها الصفحة الرئيسية. لا تنسَ استبدال كوبون الخصم الافتراضي بكود خصم فعلي أنشأته داخل متجرك على شوبيفاي.
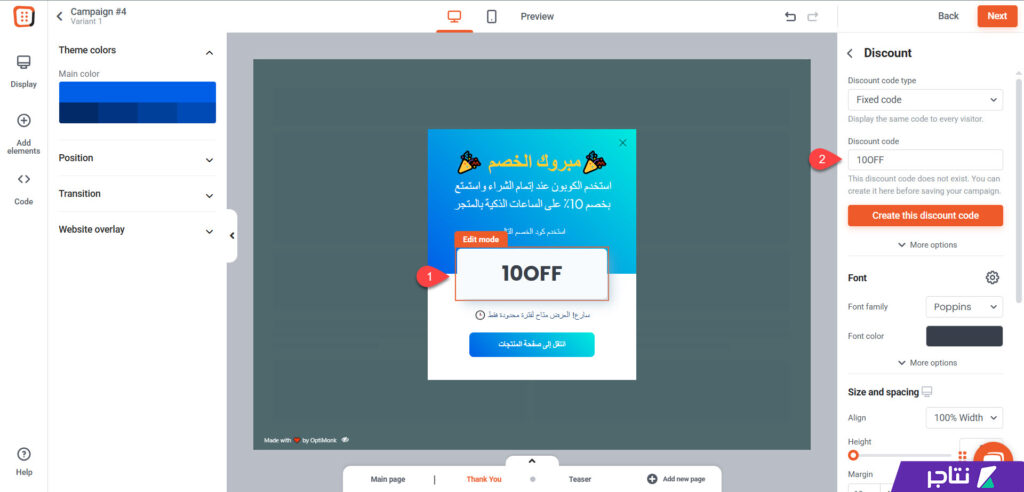
أخيرًا، تأتي مرحلة معاينة مظهر الإعلان على مختلف الأجهزة. وتأكد من أنه متجاوب مع الهواتف المحمولة، ثم اضغط على "Next" لنشر الحملة الإعلانية.
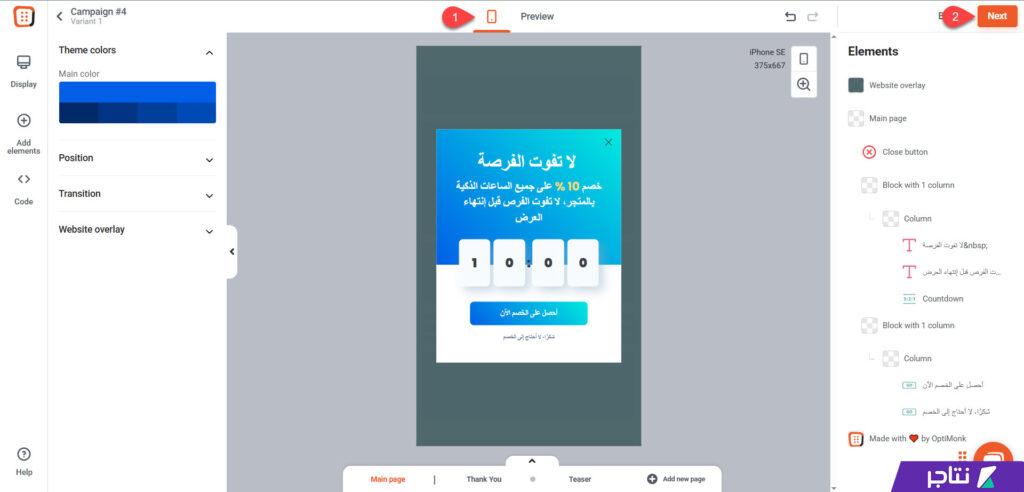
ضبط شروط ظهور الإعلان على المتجر
الخطوة التالية هي إعداد شروط ظهور الإعلان للزوار على المتجر. افتراضيًا، يكون شرط ظهور الإعلان للزائر قبل مغادرته للمتجر مباشرةً، ولكن يمكنك إضافة شرط إضافي عبر الضغط على زر "Add New Trigger".
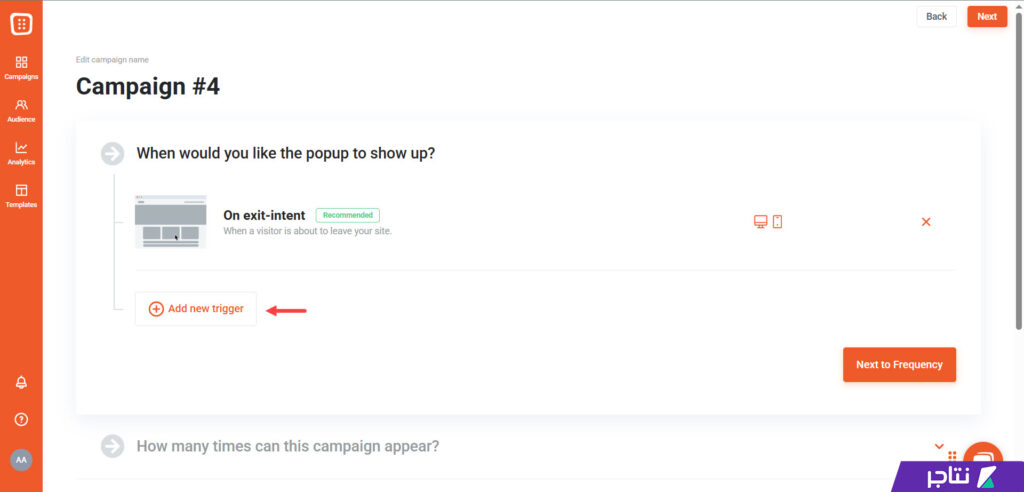
ستجد عدة خيارات ديناميكية لتحديد توقيت ظهور الإعلان. في متجري، أرغب في عرض الإعلان بعد 5 ثوانٍ من دخول الزائر إلى المتجر، لذا اخترت شرط "After X Seconds" كما هو موضح في الصورة التالية.
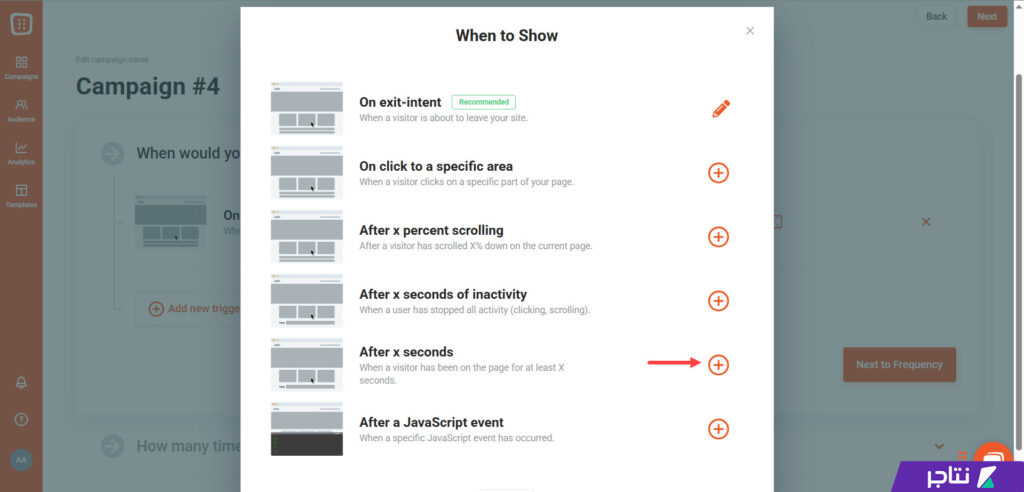
بعد ذلك، حدد الأجهزة التي سيظهر عليها الإعلان، سواء أجهزة الكمبيوتر فقط، الهواتف فقط، أو جميع الأجهزة. ثم حدد الفترة الزمنية المطلوبة لظهور الإعلان، وهي 5 ثوانٍ، ثم اضغط على "Save" لتطبيق الإعدادات.
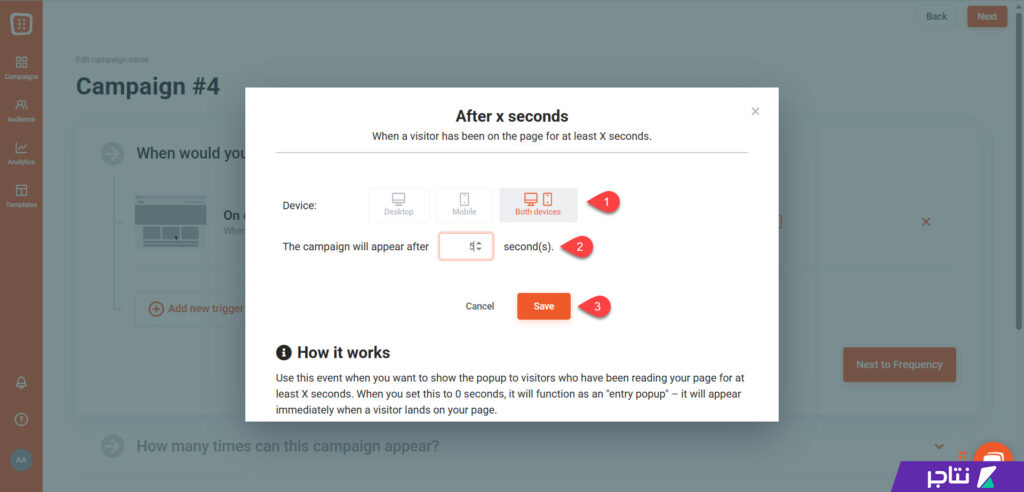
الخطوة التالية، حدد شروط تكرار ظهور الإعلان للزائر كالآتي:
- حدد عدد مرات ظهور الإعلان للعميل أثناء تصفحه للموقع، على سبيل المثال مرتين كحد أقصى.
- حدد الفترة الزمنية الفاصلة بين كل ظهور متكرر للإعلان.
- فعَّل خيار "After a visitor has converted in this campaign" حتى لا يظهر الإعلان مرة أخرى بعد أن يحصل الزائر على كوبون الخصم.
بعد الانتهاء، اضغط على "Next To Targeting".
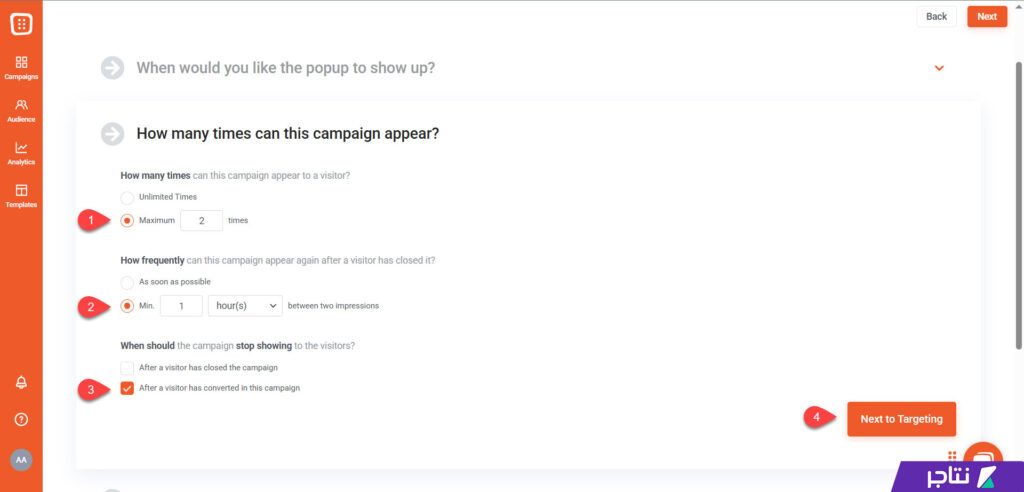
أخيرًا، حدد الفئة المستهدفة من الإعلان المنبثق. في متجري، أحتاج إلى استهداف الزوار الجدد، لذلك اخترت خيار "New Visitors". بعد الانتهاء، اضغط على زر "Done" لنشر الإعلان وتفعيله على المتجر.
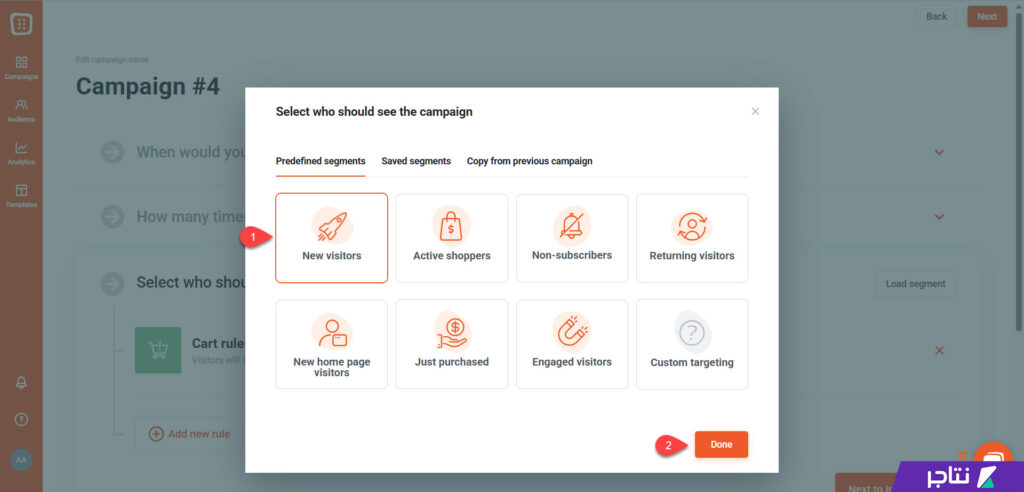
تفعيل الإعلان على المتجر
أخيرًا، تحتاج إلى تفعيل الإعلان الذي أنشأته على متجرك. وذلك عبر لوحة تحكم تطبيق OptiMonk.
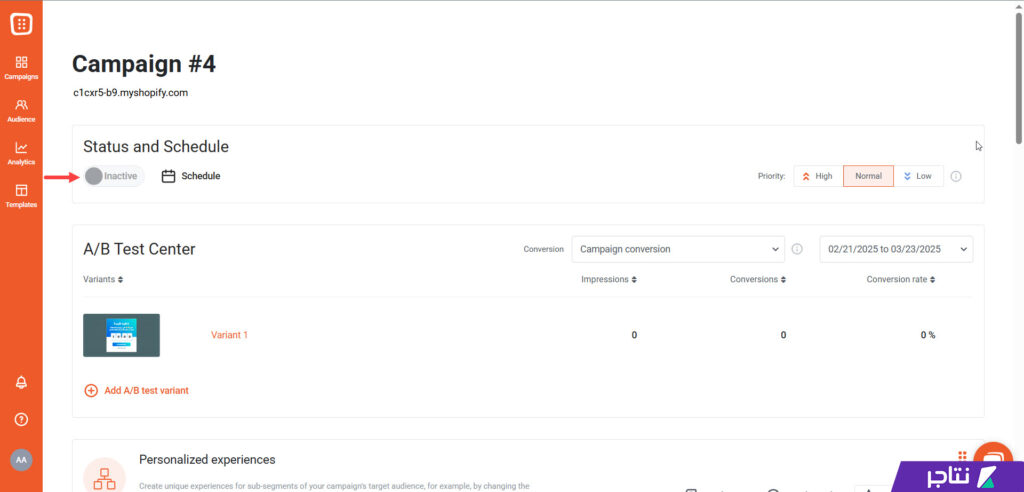
بعد ذلك، انتقل إلى إعدادات قالب متجرك على شوبيفاي، ثم اختر تبويب «التطبيقات» من القائمة الجانبية، وفعّل تطبيق OptiMonk، ثم احفظ التعديلات على المتجر.
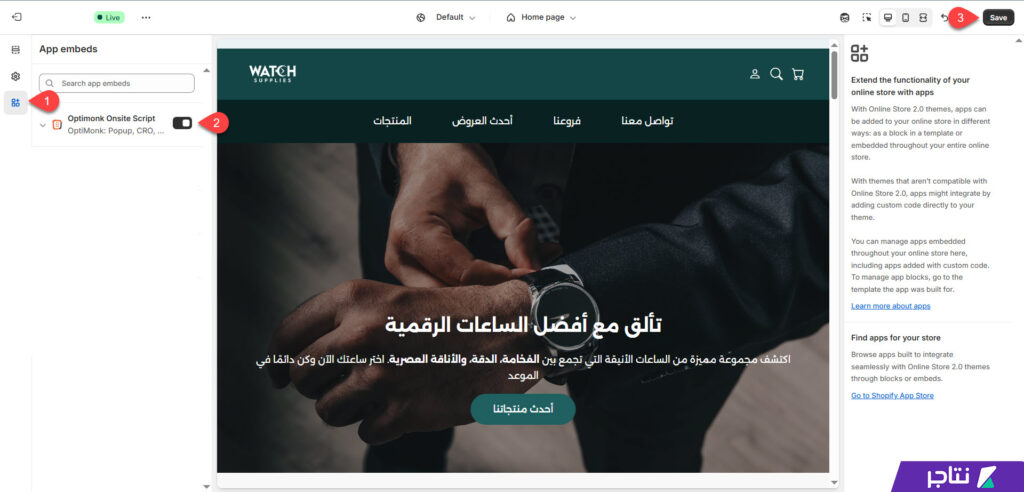
الآن، يمكنك الدخول إلى واجهة المتجر واختبار ظهور الإعلان المنبثق. النتيجة النهائية التي توصلت إليها في متجري هي ظهور الإعلان المنبثق للزوار الجدد بعد 5 ثوان كالتالي:
بعد ذلك، يمكنك متابعة نتائج الحملة الإعلانية عبر لوحة تحكم OptiMonk لمعرفة عدد المشاهدات، مرات التحويل، ومعدل التحويل.
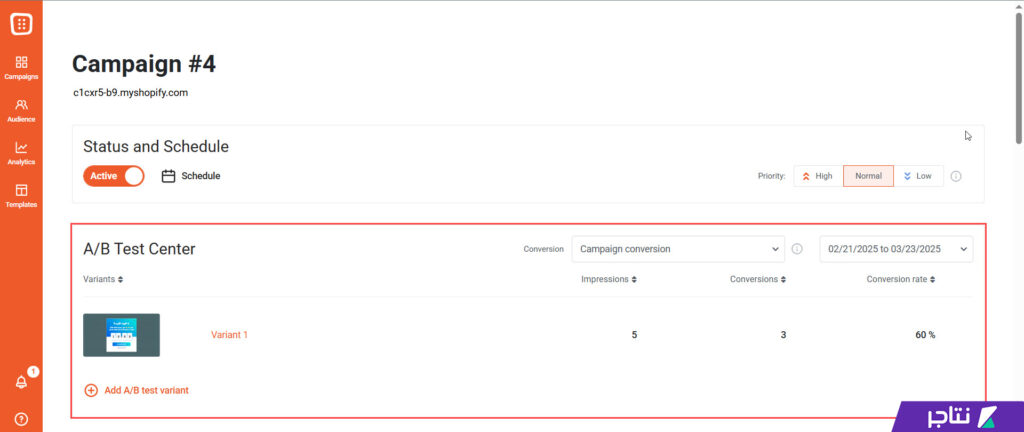
أخيرًا، ولتحقيق أفضل نتائج إعلانية، يُفضل إنشاء عدة حملات بتصاميم وآليات تنفيذ متنوعة. مع متابعة أدائها وتحليل معدلات التحويل عبر لوحة تحكم OptiMonk، ثم تحسينها باستمرار للوصول إلى الحملة الأكثر فاعلية وزيادة مبيعات المتجر.