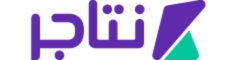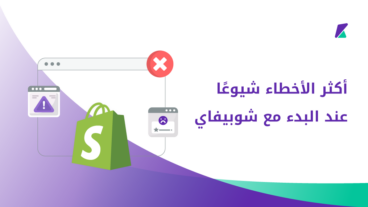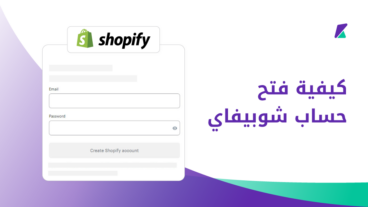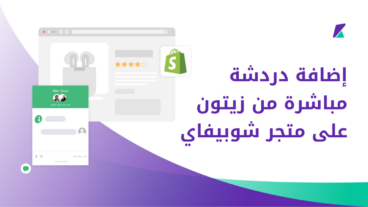تُعَدُّ منصة Printful واحدةً من أفضل منصات الطباعة عند الطلب وتصنيع المنتجات. تُسهِمُ هذه المنصة في تطوير وتعزيز منتجات متجرك الإلكتروني بفضل العديد من خيارات الطباعة غير المحدودة. وتتكامل منصة Printful بشكل كامل مع منصة Shopify، مما يُسَهِمُ في تسريع عمليات إضافة المنتجات إلى متجرك الإلكتروني، ويُسَاعِدُ في توفير الوقت والجهد. اليوم، قررت أن أقدم لكم شرحاً تفصيلياً حول كيفية ربط Printful بمنصة Shopify والاستفادة القصوى من هذا التكامل، وذلك خطوة بخطوة، بحيث يناسب كل المبتدئين.
كيفية ربط Printful بمنصة Shopify
1- قم بإنشاء حساب Printful
بدايةً، تحتاج إلى إنشاء حساب جديد على منصة Printful مجانًا، فتقوم بالدخول إلى صفحة المنصة الرئيسية ثم تضغط على "Sign up" كما موضح بالصورة التالية:
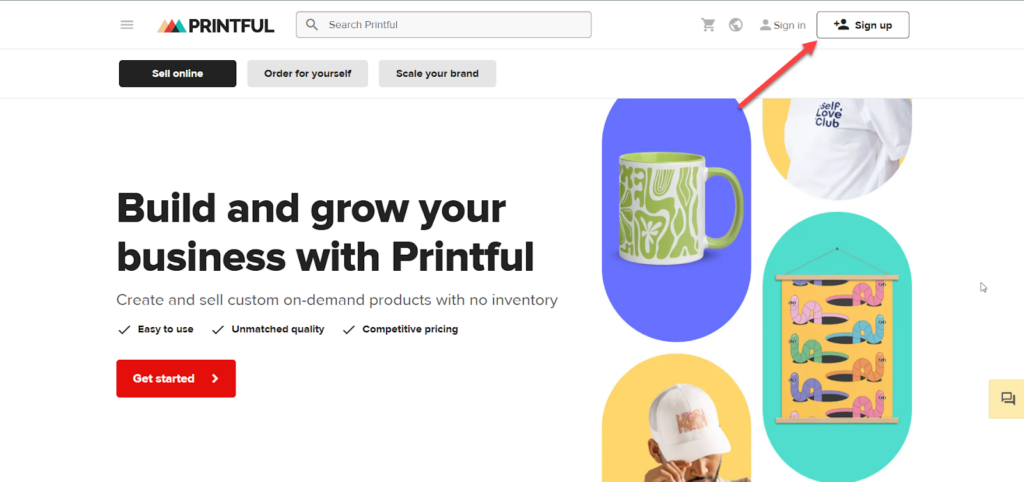
توفر منصة Printful إمكانية إنشاء حساب مباشرًا عبر منصة Facebook أو Gmail أو Apple، مع إمكانية إنشاء حساب يدويًا عن طريق الضغط على "Sign up with your Email"، كما هو موضح في الصورة التالية:
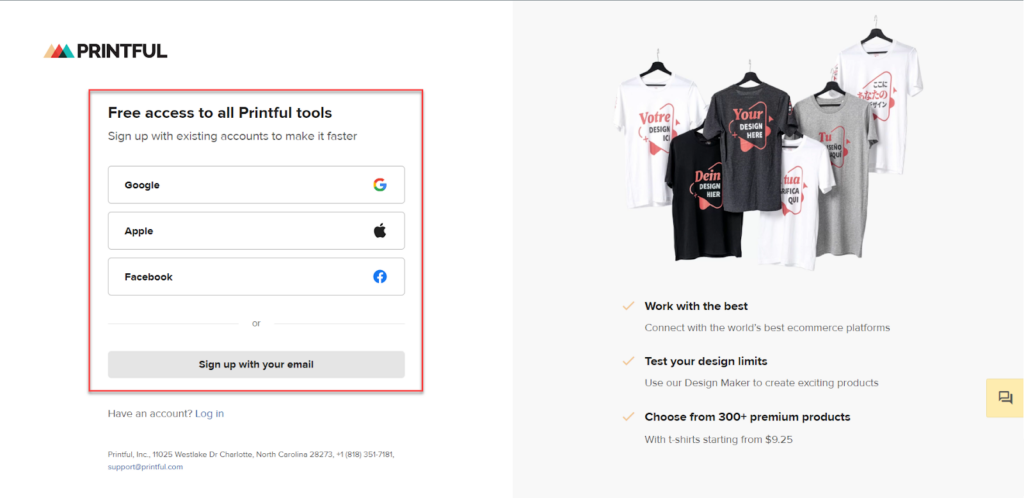
بعد ذلك، يجب عليك إدخال تفاصيل حسابك، بما في ذلك اسم المستخدم والبريد الإلكتروني وكلمة المرور. بعدها يتعين عليك الموافقة على شروط وأحكام استخدام منصة Printful. بمجرد تعبئة النموذج بشكل صحيح، يمكنك الضغط على "Sign up" كما هو موضح في الصورة:
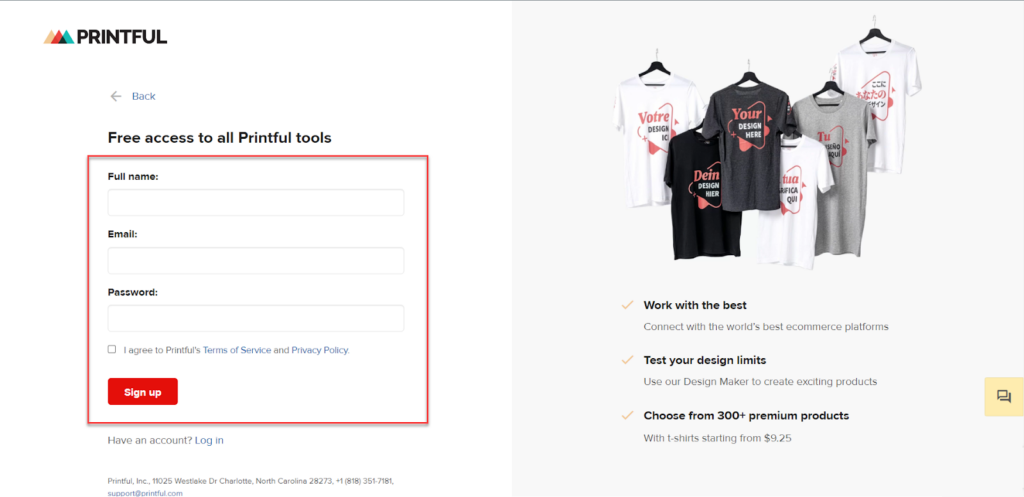
2- قم بتثبيت تطبيق Printful على شوبيفاي
الآن، ليك أن تقوم بالدخول إلى لوحة تحكم متجرك الإلكتروني على منصة شوبيفاي، ثم تقوم بالضغط على "Add apps" من القائمة الجانبية كما موضح بالصورة التالية:
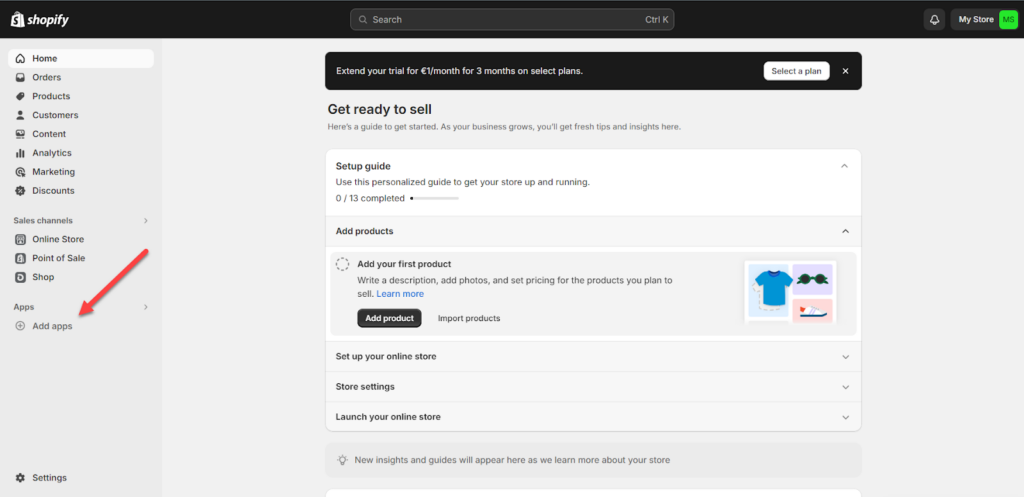
تظهر لك نافذة منبثقة تضم كافة تطبيقات منصة Shopify، فتقوم بالبحث عن تطبيق Printful.
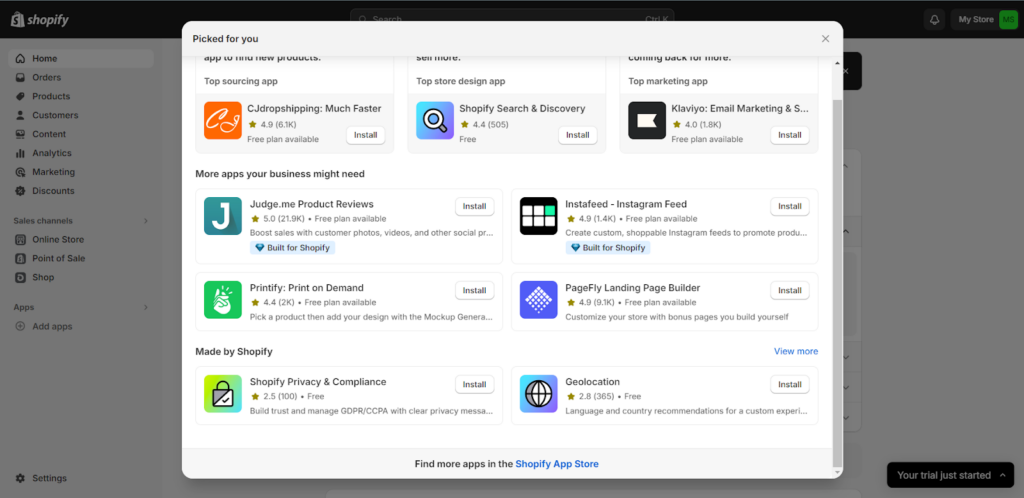
بعد ذلك، سيتم تحويلك إلى صفحة تطبيق Printful على منصة Shopify، أنقر فوق "Install" كما موضح بالصورة التالية:
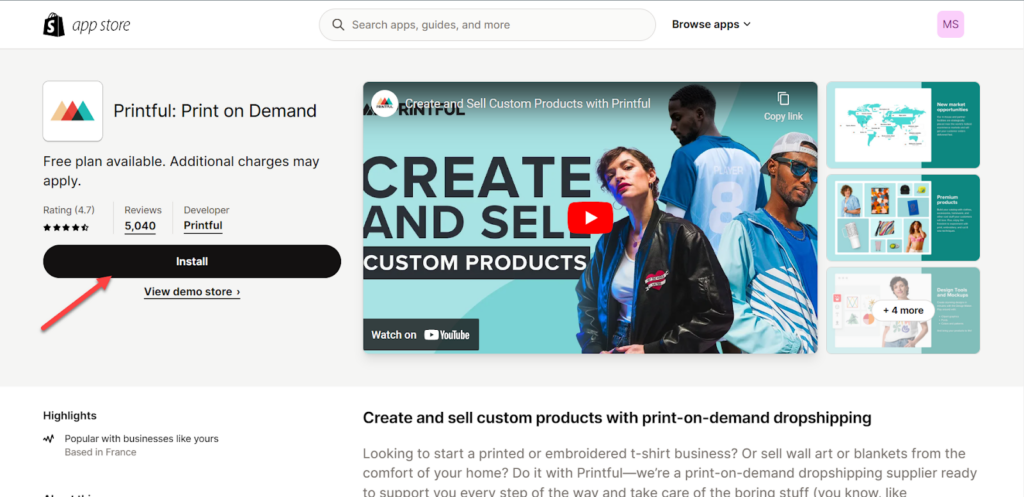
سيطلب منك الآن إعطاء صلاحية تنصيب لتطبيق Printful على متجرك الإلكتروني في منصة Shopify، فتقوم بالضغط مرة أخرى على "Install" كما موضح بالصورة التالية:
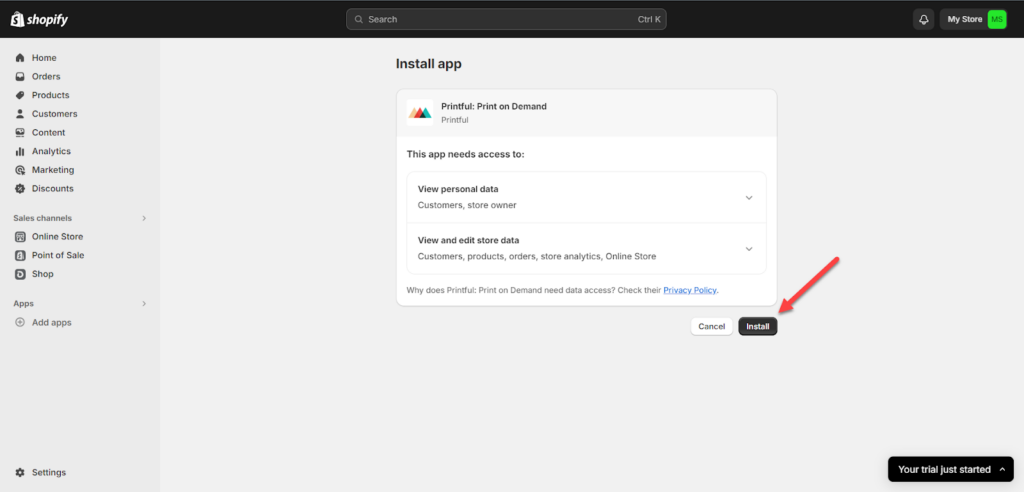
بعد ذلك، سيتم تحويلك إلى صفحة تسجيل الدخول لحسابك في منصة Printful، فتقوم بكتابة البريد الإلكتروني وكلمة المرور، ثم تقوم بالضغط على "Log In" كما هو موضح بالصورة التالية:
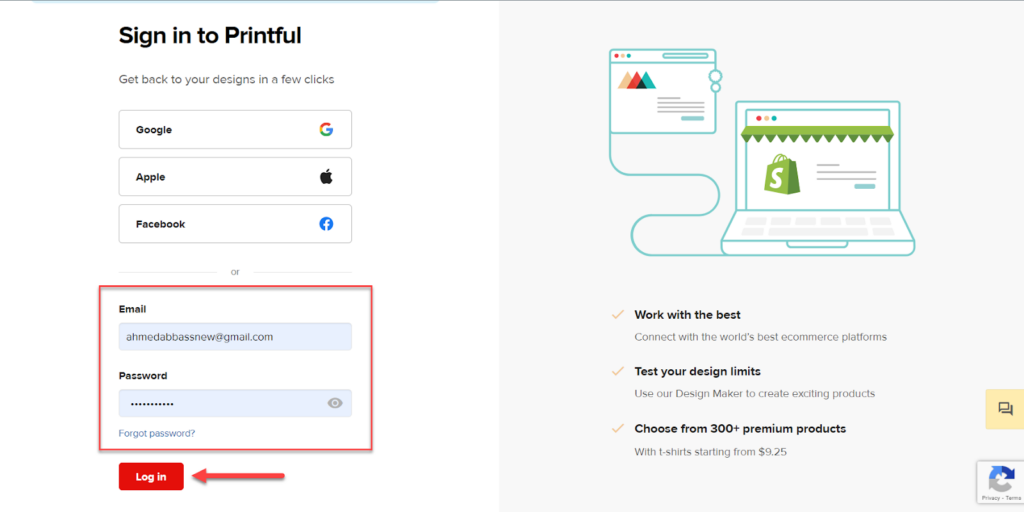
3- أضف منتجات Printful الخاصة بك إلى شوبيفاي
تحتاج الآن إلى رفع المنتجات التي تحتاج إليها على منصة Printful، حيث توفر لك منصة Printful مجموعة واسعة من الخيارات في مختلف المجالات. يمكنك القيام بذلك عبر الانتقال إلى منصة Printful واختيار "Store" من القائمة الجانبية، ثم النقر على "Add product" كما هو موضح في الصورة.
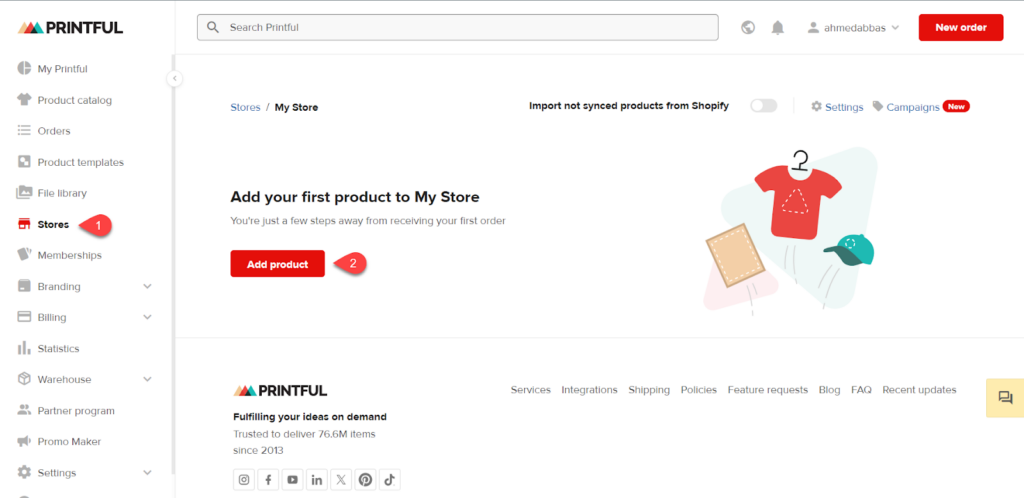
سيتم تحويلك الآن إلى كتالوج منتجات Printful حيث يمكنك اختيار المنتجات التي تريد بيعها وتتناسب مع تخصص متجرك الإلكتروني، كمثال، يمكنك اختيار تيشيرت رجالي رياضي كما هو موضح في الصورة.
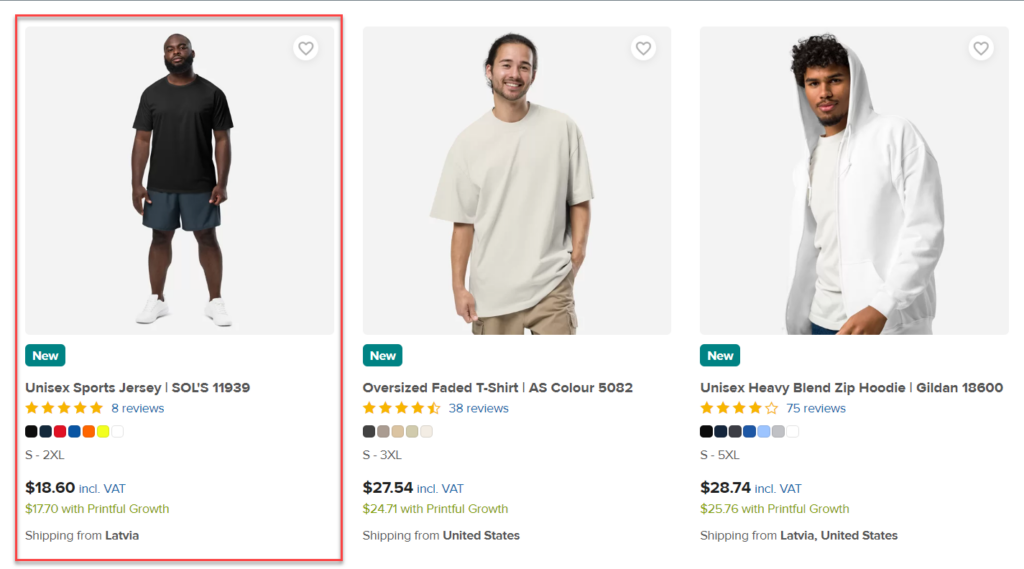
تقوم الآن بتجهيز تصميم التيشرت المناسب، وتقدم أداة Printful عدة خيارات للتصميم. يمكنك إما إضافة تصاميم خاصة، أو الاعتماد على النصوص، أو استخدام التصاميم الجاهزة المتاحة في Printful. فقم بتنسيق العناصر بحيث تتناسب مع احتياجاتك من حيث الحجم والموقع، وبعد ذلك قم بالضغط على "Continue" كما هو موضح في الصورة.
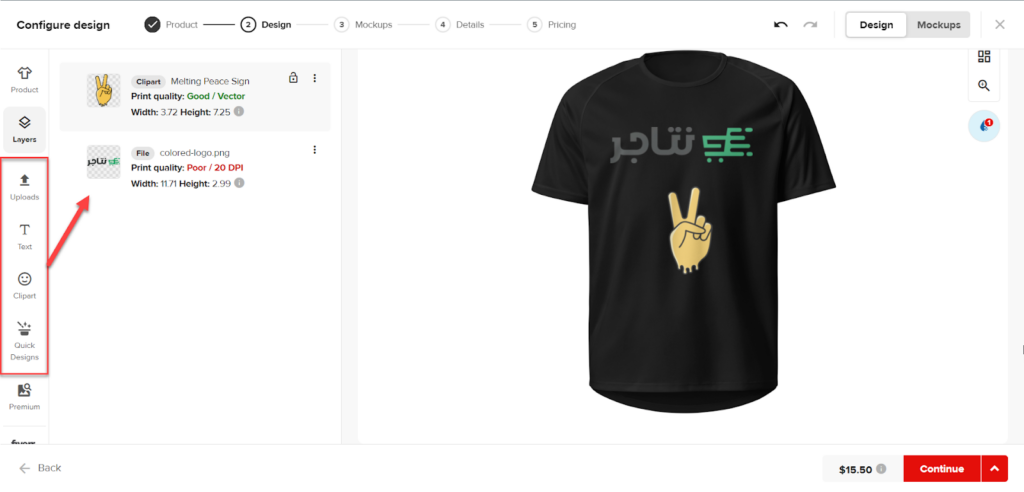
تقدم لك بعد ذلك أداة Printful عدة قوالب جاهزة للتيشرت. قم باختيار القالب المناسب لك، مع إمكانية تحديد أكثر من قالب للمنتج الواحد. ثم، قم بالضغط على "Continue" كما هو موضح في الصورة.
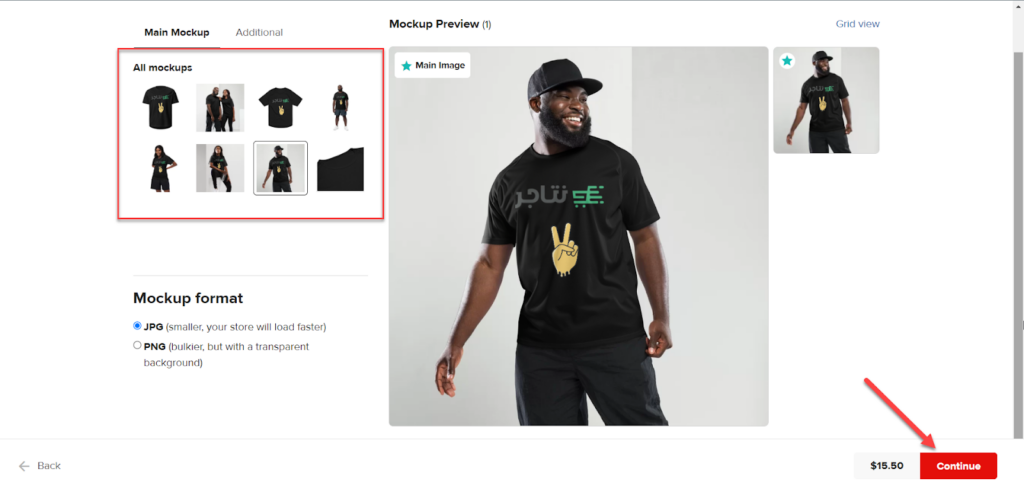
تقوم الآن بكتابة عنوان المنتج "Product Title" بالإضافة إلى وصف المنتج "Description". ستجد أن Printful قد قامت بإعداد العنوان والوصف تلقائيًا بما يتناسب مع المنتج تسويقيًا، ويمكنك التعديل عليها بما يتناسب معك.
يُمكنك أيضًا تفعيل خيار "Size Guide" حتى تقوم Printful بإرفاق دليل مقاسات المنتج ضمن صور المنتج، لمساعدة العميل في تحديد المقاس المناسب له.
والجدير بالذكر أنك يمكنك التعديل على كافة تلك الخيارات بعد ذلك من خلال لوحة تحكم منصة Shopify. وبعد الإنتهاء من كافة الخيارات، قم بالضغط على "Continue" كما هو موضح بالصورة التالية:
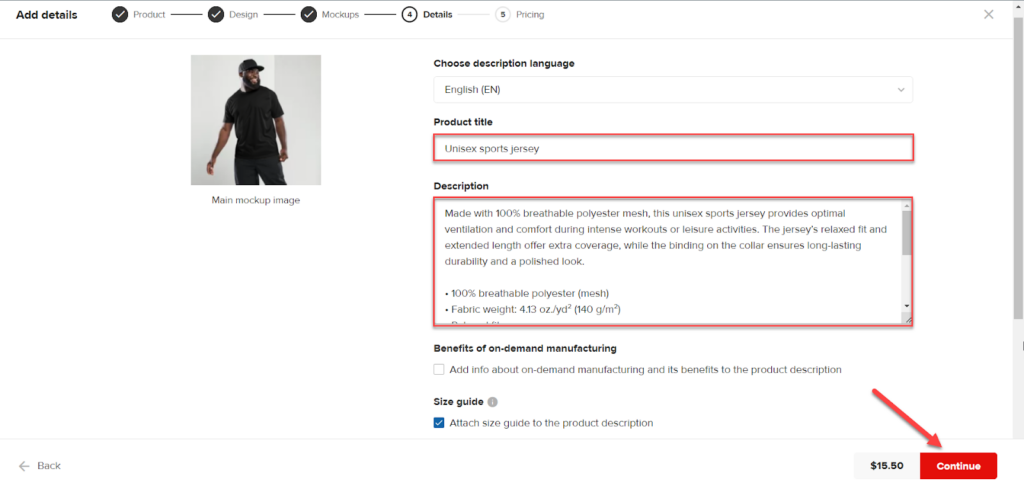
الخطوة التالية تتطلب منك تحديد تكلفة المنتج استنادًا إلى مقاسات المنتج. توضح لك Printful الحد الأدنى لسعر المنتج ويتم توضيح هامش الربح. يُمكنك زيادة تكلفة المنتج يدويًا عن الحد الأدنى لزيادة هامش الربح. بعد ذلك، قم بالضغط على "Submit to store" كما هو موضح في الصورة التالية:
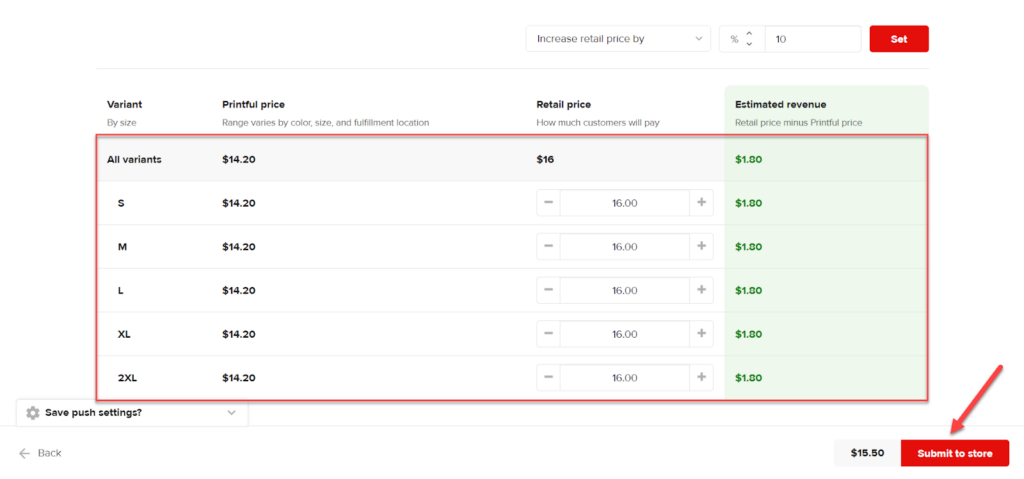
بهذا الشكل، تمت إضافة المنتج بشكل صحيح على منصة Printful. وستجد تلقائيًا أن المنتج قد تم إضافته إلى متجرك الإلكتروني على منصة Shopify مع جميع الإعدادات من العنوان والوصف والمقاسات والتكلفة وغيرها.
ويمكنك العودة مرة أخرى إلى منصة Shopify، واختيار "Products" من القائمة الجانبية. ستجد أن المنتج الجديد من Printful قد تم إضافته تلقائيًا كما هو موضح في الصورة التالية:
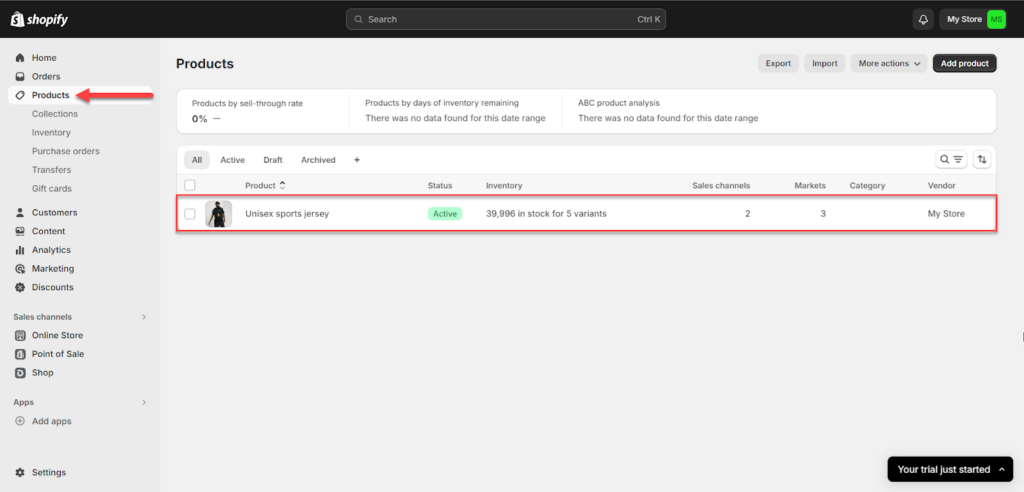
يُمكنك أيضًا النقر على خيار "عرض المنتج" للاطلاع على المظهر النهائي للمنتج بكافة التفاصيل كما هو واضح في الصورة التالية:
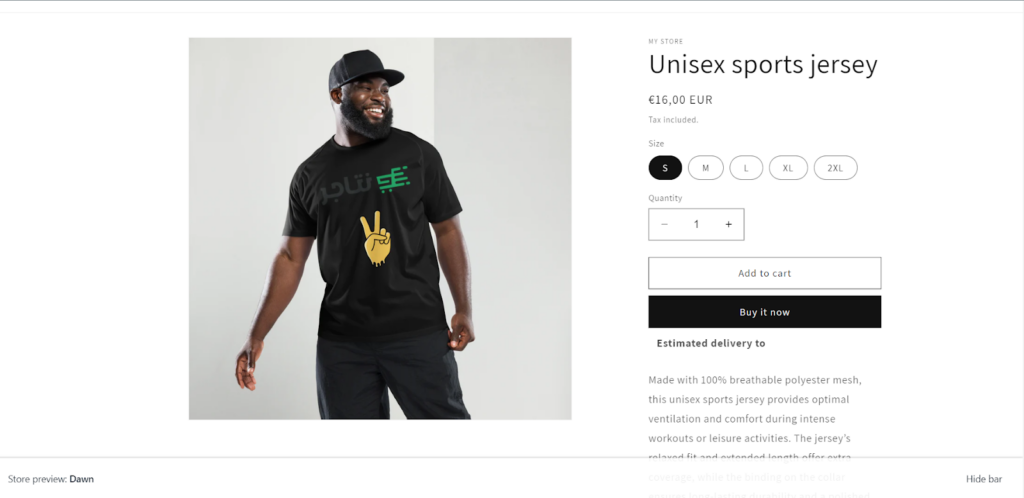
بهذه الطريقة، تم تكامل وربط منصة Printful بنجاح بمنصة Shopify، مما يتيح لك إضافة منتجات جديدة عبر Printful. وستجد أنه تم رفع المنتجات تلقائيًا مع جميع التفاصيل على متجرك الإلكتروني على منصة Shopify.
وبهذا يتيح لك هذا التكامل توفير الوقت والجهد اللازمين لإعادة رفع المنتجات يدويًا بين منصة Printful ومنصة Shopify.
أتمنى أن تكون قد فهمت الدليل بشكل جيد حتى يمكنك تطبيقه في متجرك.
تحياتي،،،،